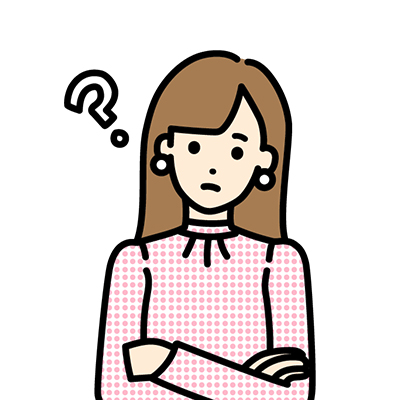
アフェリエイトで稼ぐブログを作りたいけど、初心者には難しいのかな?



大丈夫!難しくないですよ!
ブログ初心者でも最短10分でブログが開設できる方法を解説します!
今回は、わずか10分でブログを作る方法を解説していきます。
この記事を見ながら進めれば、ブログ初心者さんでも迷わずブログが開設できちゃいます!
本記事では、以下の内容について解説していきます。
アフィリエイトで稼ぐブログの始め方
- 【最短10分】WordPressブログの始め方・3ステップ
- アフィリエイトで稼ぐためにおすすめのテーマ
- アフィリエイトで稼ぐために欠かせない5つの初期設定
アフィリエイトで稼ぐブログを作りたいなら、無料のブログ(アメブロ・noteなど)ではなく、有料のWordPress(ワードプレス)ブログが最適です。
WordPressブログに欠かせないレンタルサーバーは、有名ブロガー利用率が高いConoHa WING(コノハウィング)
今なら、2025年9月8日(月)16:00までの限定キャンペーン実施中!
通常1,452円が【 最大55%OFF!月643円〜 】で超お得に始められます。
キャンペーンが終わる前に、ブログ開設しておくのがおすすめです。



本記事を見れば、迷わずブログを開設できますよ!
WordPressブログの始め方
WordPress(ワードプレス)ブログの始め方は、開設まで3ステップと非常に簡単です。その後、初期設定を5つ行います。



WordPressをインストールするまでの3ステップは、最短10分で出来ちゃいます!
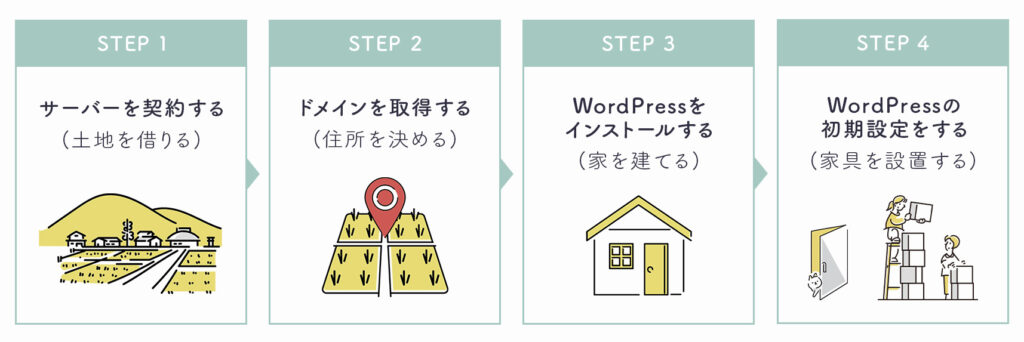
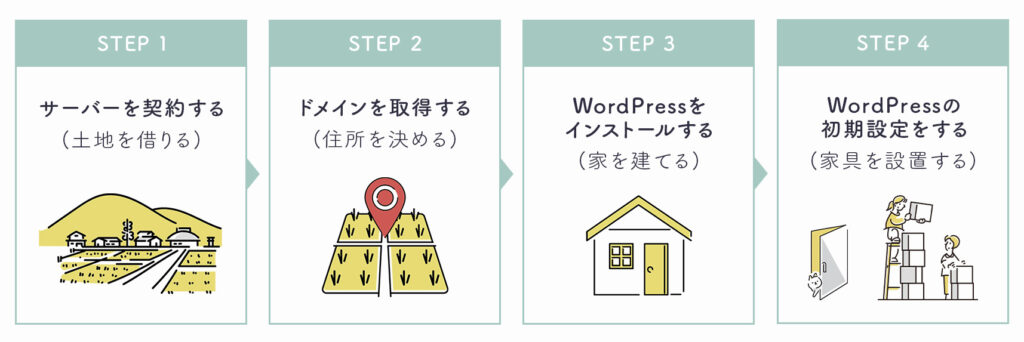
「ブログを作ること」は「家を建てること」によく例えられます。
- サーバー(=土地)を借りて
- ドメイン(=住所)を決めて
- ブログ(=家)を建てて
- ブログの初期設定(=家具)を揃える
「サーバー」や「ドメイン」など、聞いたことのないカタカナ用語が並んでる・・・と不安に思った方もいるかもしれませんが、難しくないので安心してください。
ざっくりとしたイメージはこちら。
| サーバー | インターネット上のデータを保管する場所。「土地」のようなイメージ |
| ドメイン | インターネット上の住所のこと。サイトのURL。「https://◯◯◯.com」のような文字列 |



今は、なんとなくこんな感じね~という理解で大丈夫です!
また、ブログ開設するにあたって、事前に準備しておくものを書き出してみました。
- スマートフォン(電話・SMS認証)
- メールアドレス
- クレジットカード(お支払いに必要)
今回の手順では上記3つを使用するので、始める前に用意しておきましょう。
STEP①:サーバーを借りる
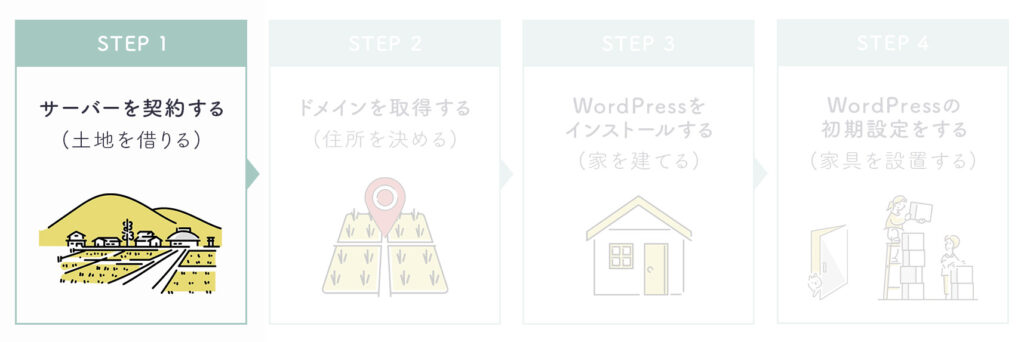
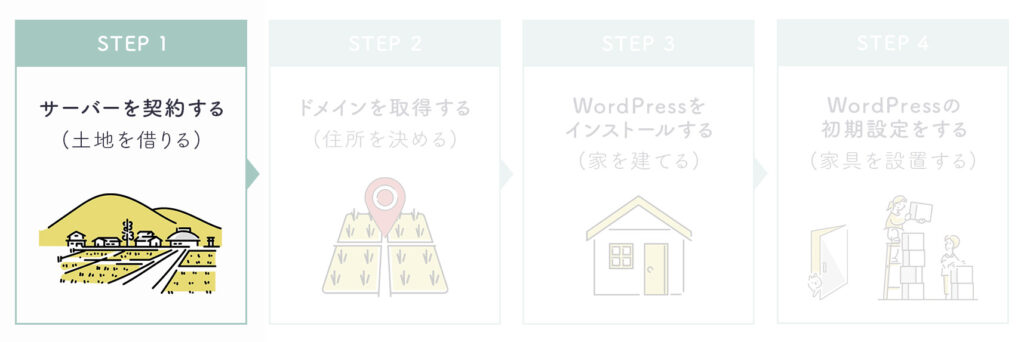
まずは、ブログデータの保存場所となるサーバーを借ります。
これからWordPressブログを始める初心者さんには、国内最速&高性能で、多くのトップブロガーが利用している「ConoHa WING(コノハ ウィング)」がおすすめです。
- 操作が簡単で、初心者にもわかりやすい
- 料金が安い
- 初期費用0円
- 独自ドメインが2つも無料
- 月額678円〜
- ブログ記事の表示スピードが速い
- WordPressに特化した充実の多機能
- サポート体制も充実している



実際に私も使っているおすすめのサーバーです!
早速、「ConoHa WINGの申し込みページ」にアクセスしていきましょう。
\ 最大54%OFF! 9/8(月) 16:00まで /
ConoHa WINGの公式サイトに飛ぶので、画面中央の「今すぐお申し込み」ボタンをクリックします。
次に「①メールアドレス」「②確認用メールアドレス」「③パスワード」を入力し、「次へ」をクリック。
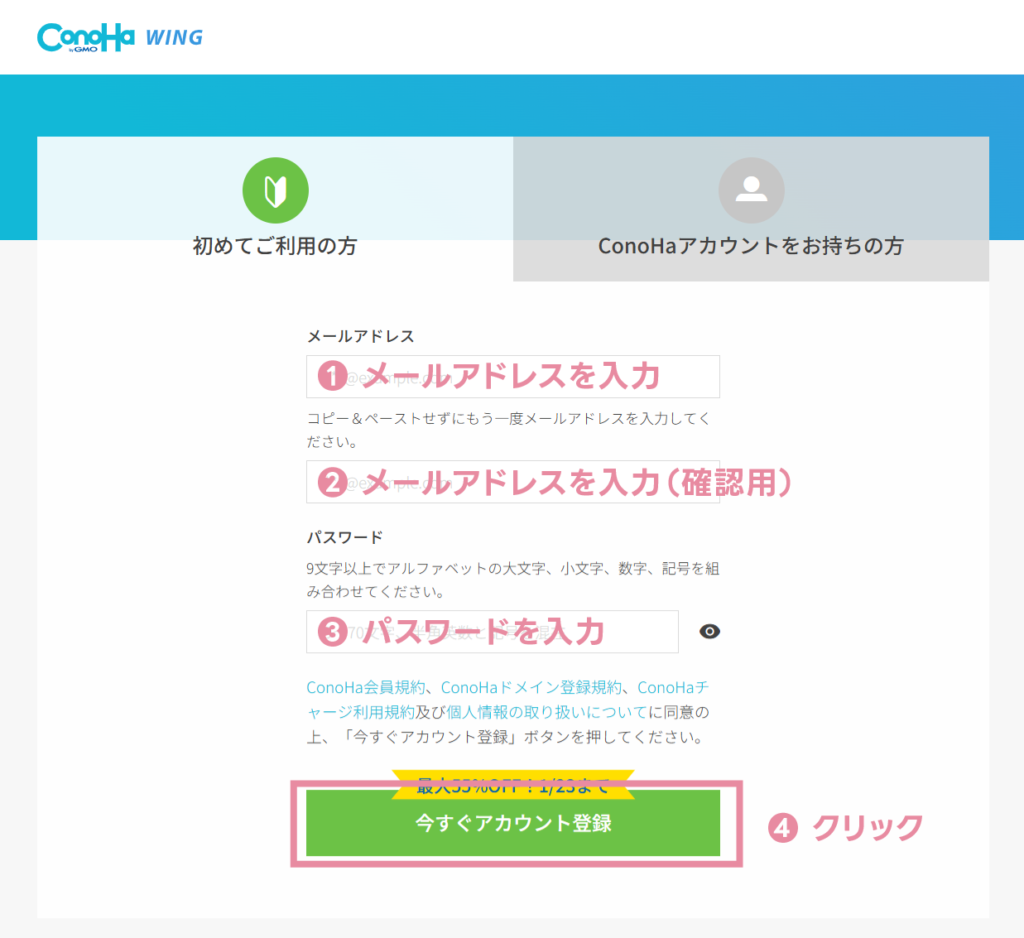
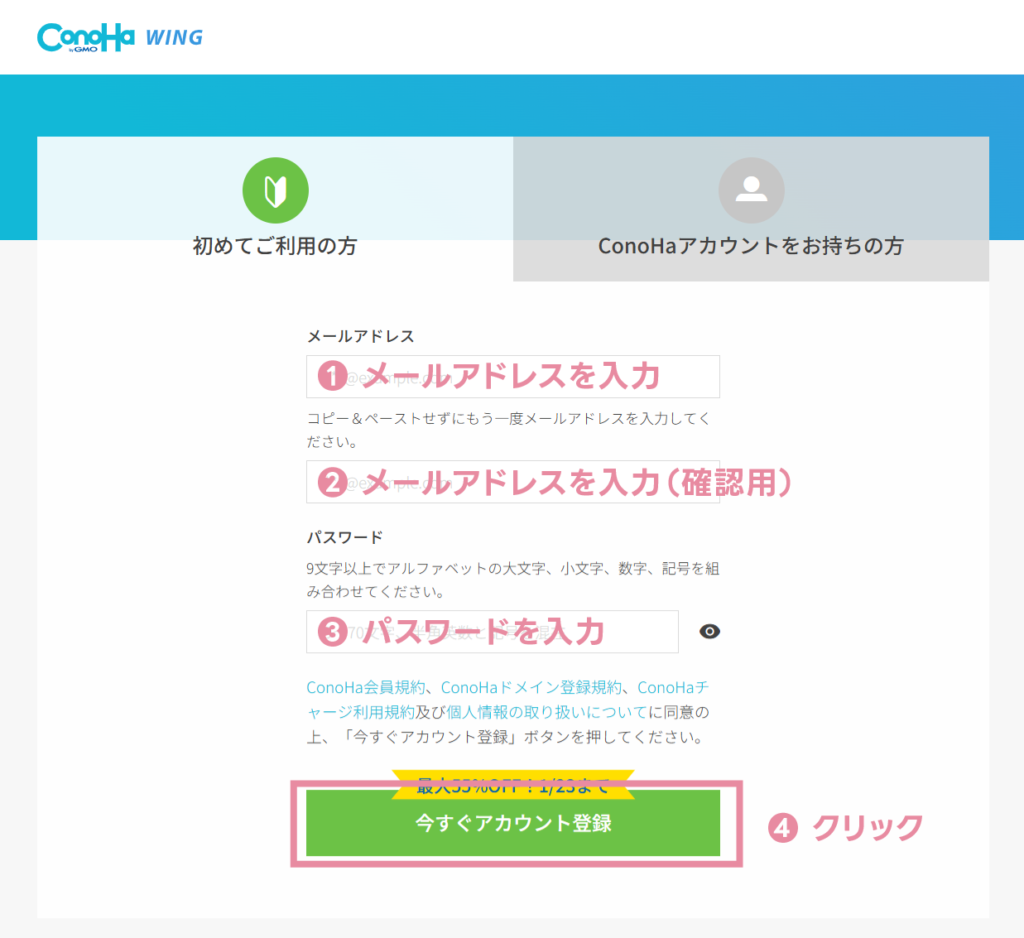
次に、契約プランを選んでいきます。
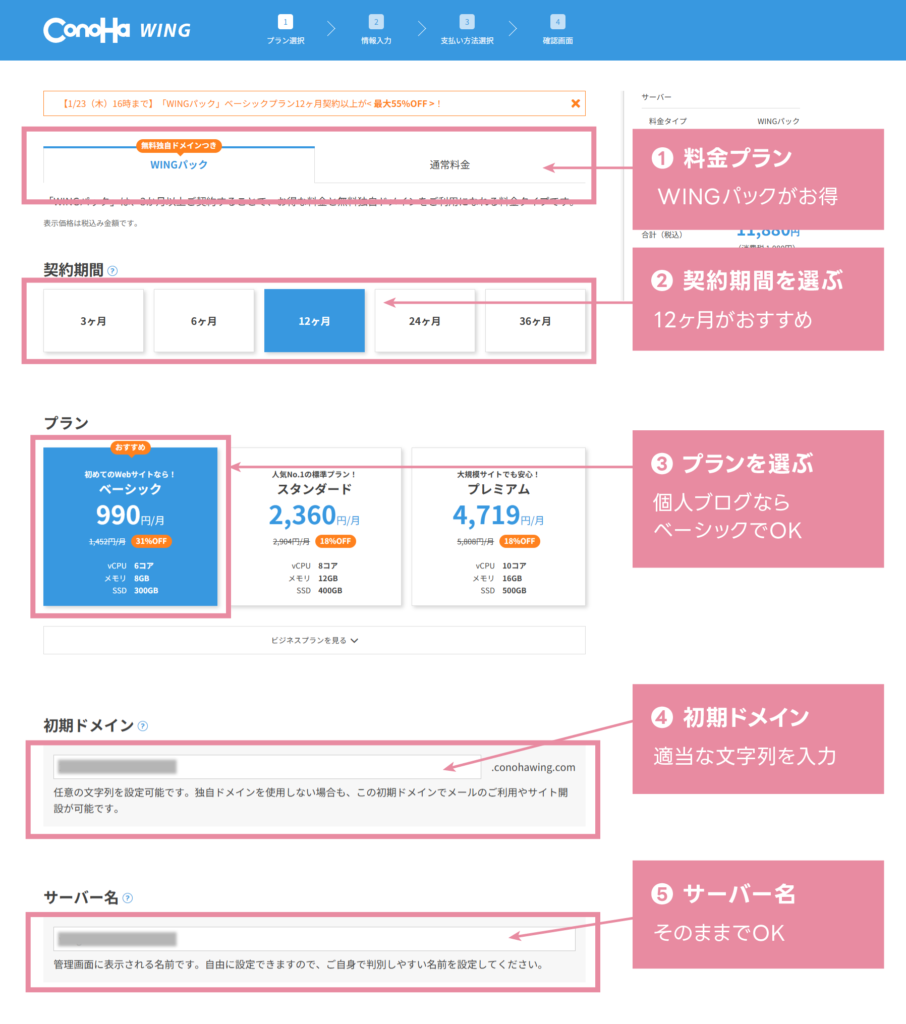
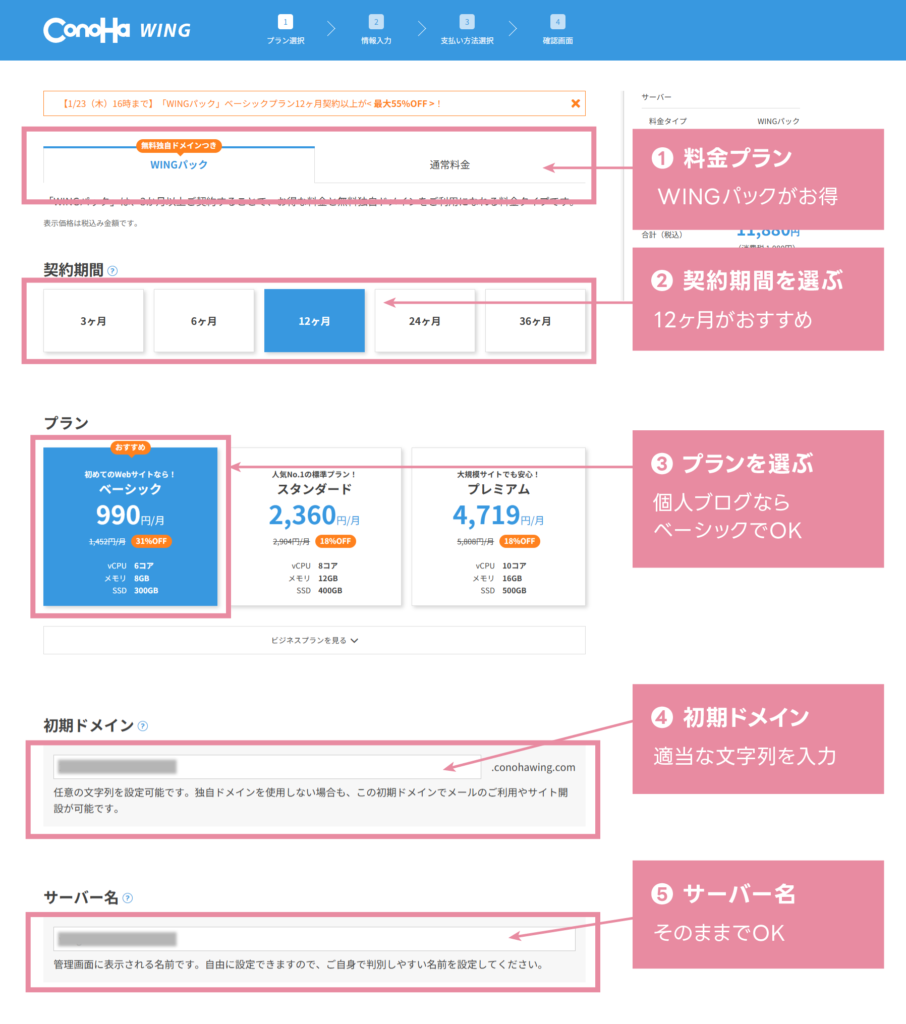
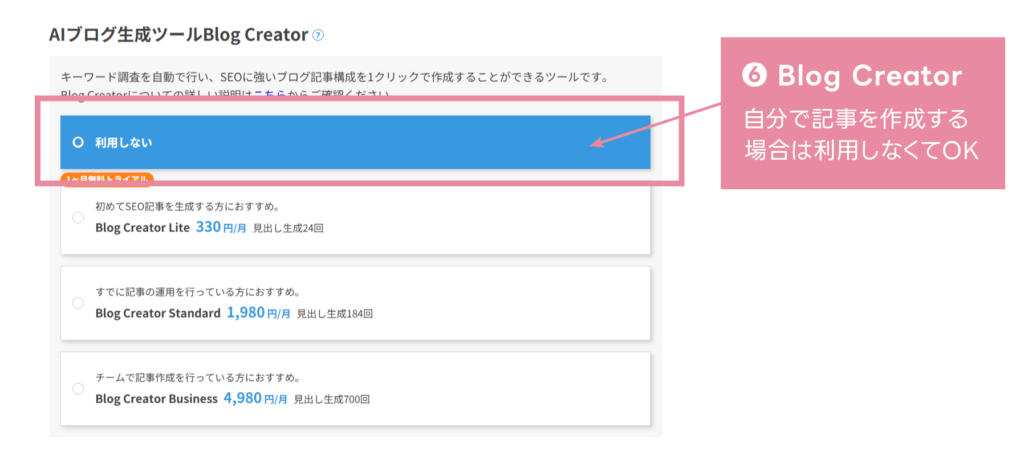
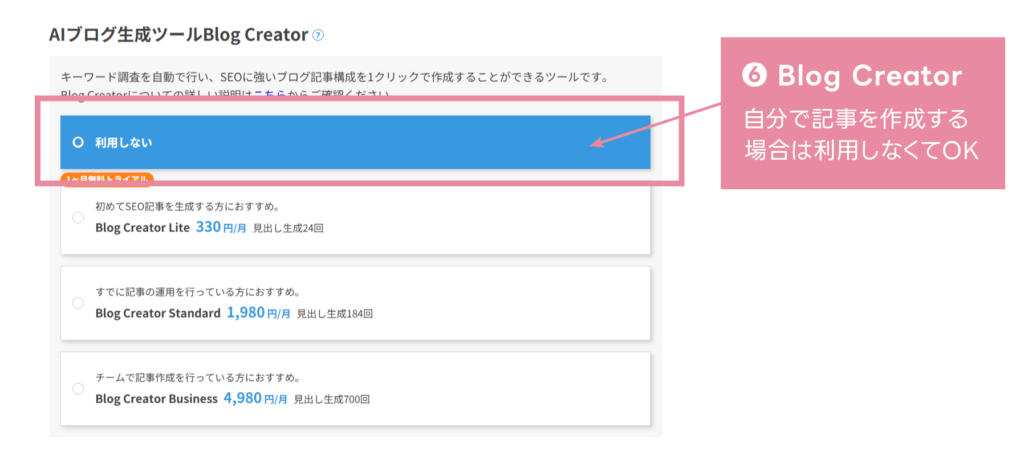
- ❶ 料金タイプ:「WINGパック」を選択
-
最初から選択されているので、そのままでOK!
- ❷ 契約期間:「12ヶ月」がおすすめ
-
期間が長いほど安くなるので、本気で取り組むなら36ヶ月もあり!
お試しなら3ヶ月 or 6ヶ月でも良いでしょう。 - ❸ プラン:一番安い「ベーシック」を選択
-
個人ブロガーはベーシックで十分です。あとから簡単にプラン変更も可能です。
- ❹ 初期ドメイン:適当な文字列を入力
-
ブログで一切使わないので、何でもOK!
他の人が既に使ってるとNGとなるので、その際は数字を付け加える等で調整してください。 - ❺ サーバー名:そのままでOK
-
ConoHaの管理画面に表示されるだけなので、特にいじらなくてもOK!
- ❻ AIブログ生成ツール「Blog Creator」:「利用しない」を選択
-
自分で記事構成を考えてブログを書く場合、利用する必要はありません。
限られた時間で効率的にコンテンツを増やしたい場合、利用を検討するといいでしょう。
契約期間で迷いがちですが、初心者としてスタートしてからブログ運営が軌道に乗るまでには、半年ほどコツコツ頑張っていく必要があるので、個人的には12ヶ月がおすすめです。
いつもよりコストを抑えて安く始められるので、キャンペーン中のうちに開設するのが◎
今なら、9月8日(月) 16:00までの限定キャンペーン!
通常1,452円が【最大55%OFF!月額643円~】で超お得に始められます✨
- 12ヶ月契約:1,452円 / 月 990円 / 月
- 24ヶ月契約:1,452円 / 月 842円 / 月
- 36ヶ月契約:1,452円 / 月 643円 / 月
STEP②:ドメインを決める
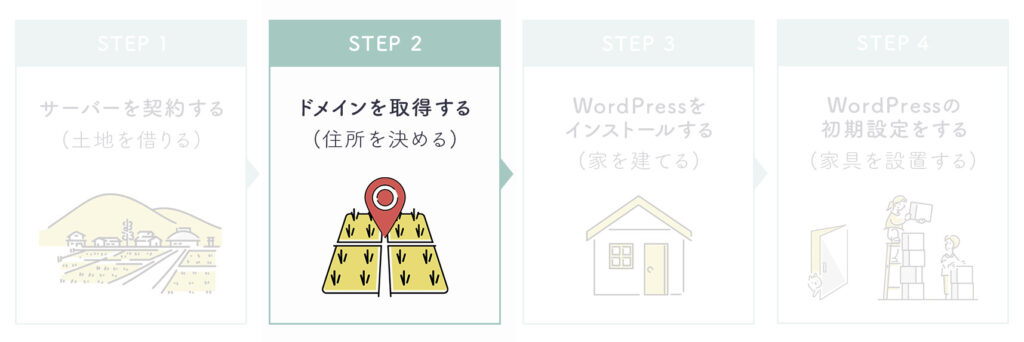
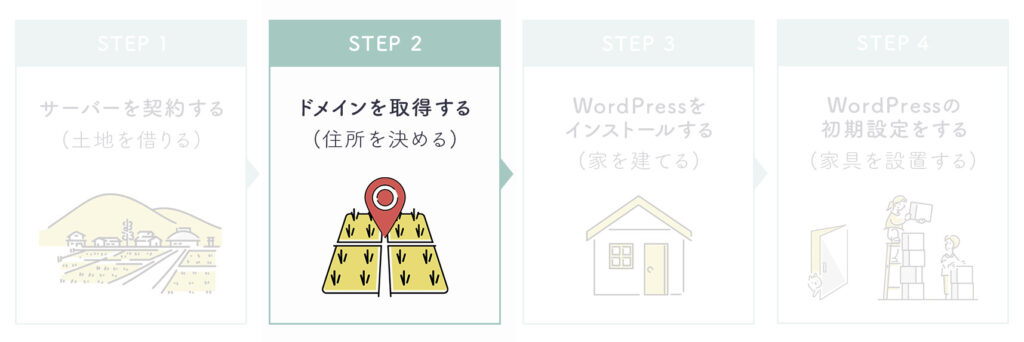
次に、ドメインなどを決めていきます。
ドメインとは、インターネット上の住所のことで、「ブログのURL」のことを指します。



このブログなら、lisa-journal.comがドメインとなります。


基本的に好きな文字を設定すればOKですが、万が一、書くジャンルが変わってもいいように、ジャンル名を問わないURLがおすすめです。末尾は「.com」「.net」「.info」にしておけば無難かと思います。
ドメインの決め方について
「.com」の部分は、迷ったら定番の「.com」を選んでおけばOKです!
どのタイプを選んでもSEOには影響しません。ブログ運営する上でも問題なしです。
すでに使われているものは利用できないので、好きなドメイン(URL)を入力後、画面の左下に「成功 このドメインは取得できます。」と表示されればOKです!
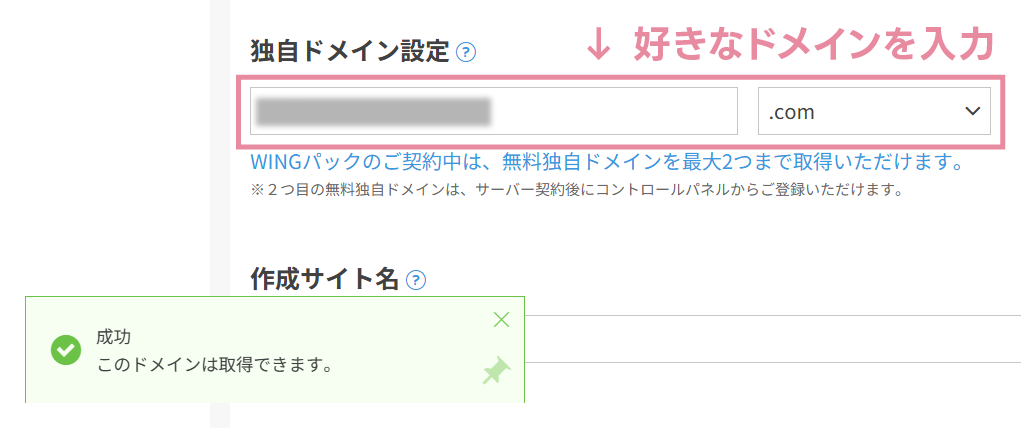
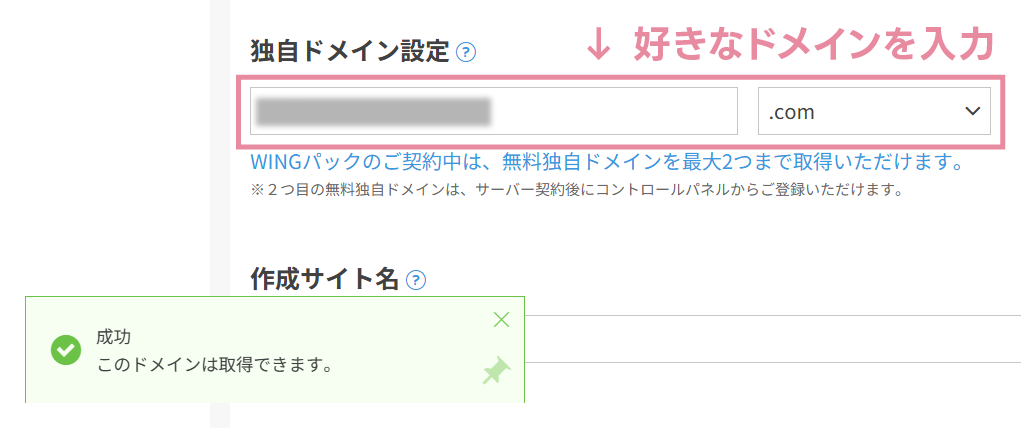



一度決めたドメイン名は変更できないので、慎重に決めましょうね。
引き続き申込画面を進んで、下記の①〜⑦まで、選択・入力していきましょう!
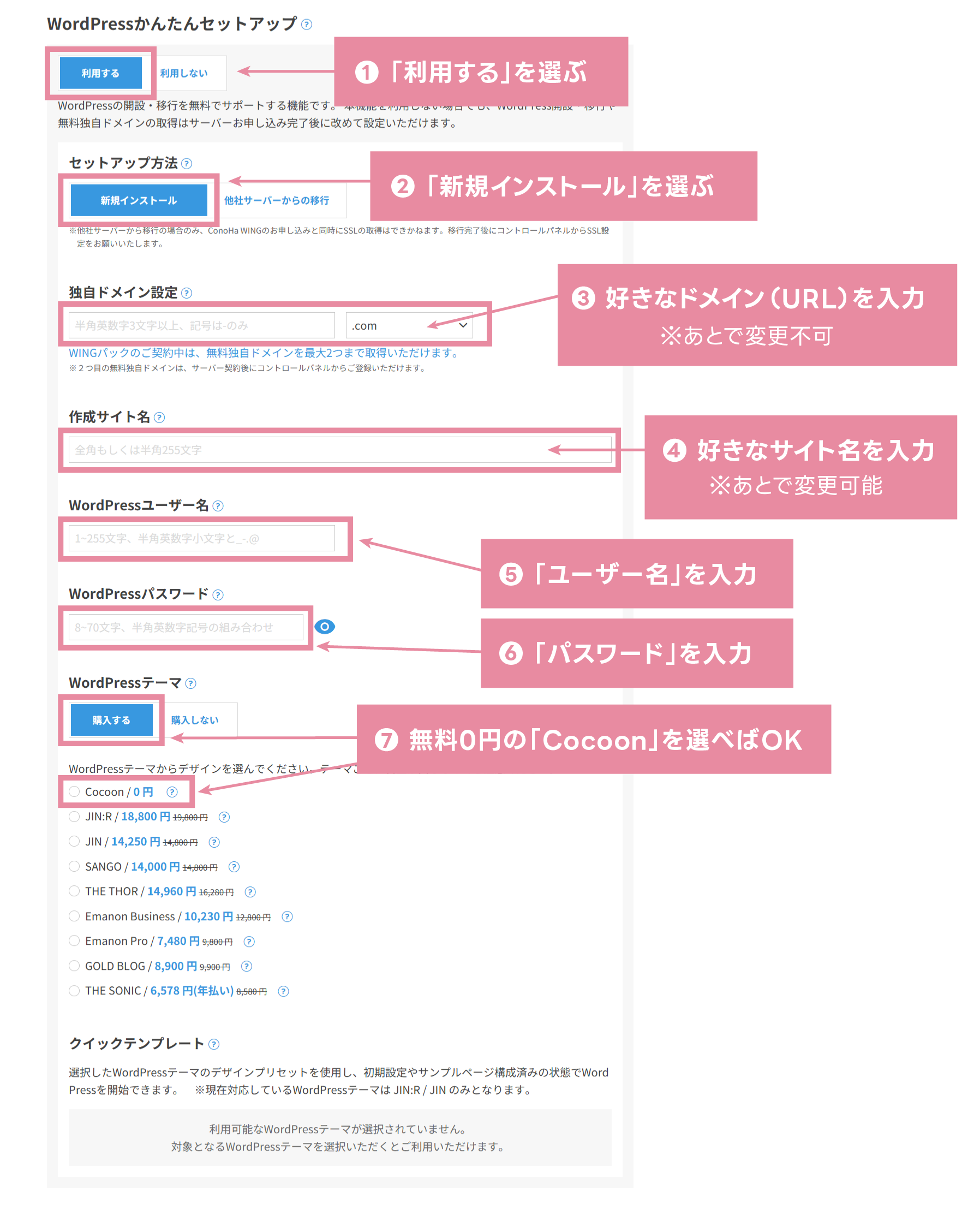
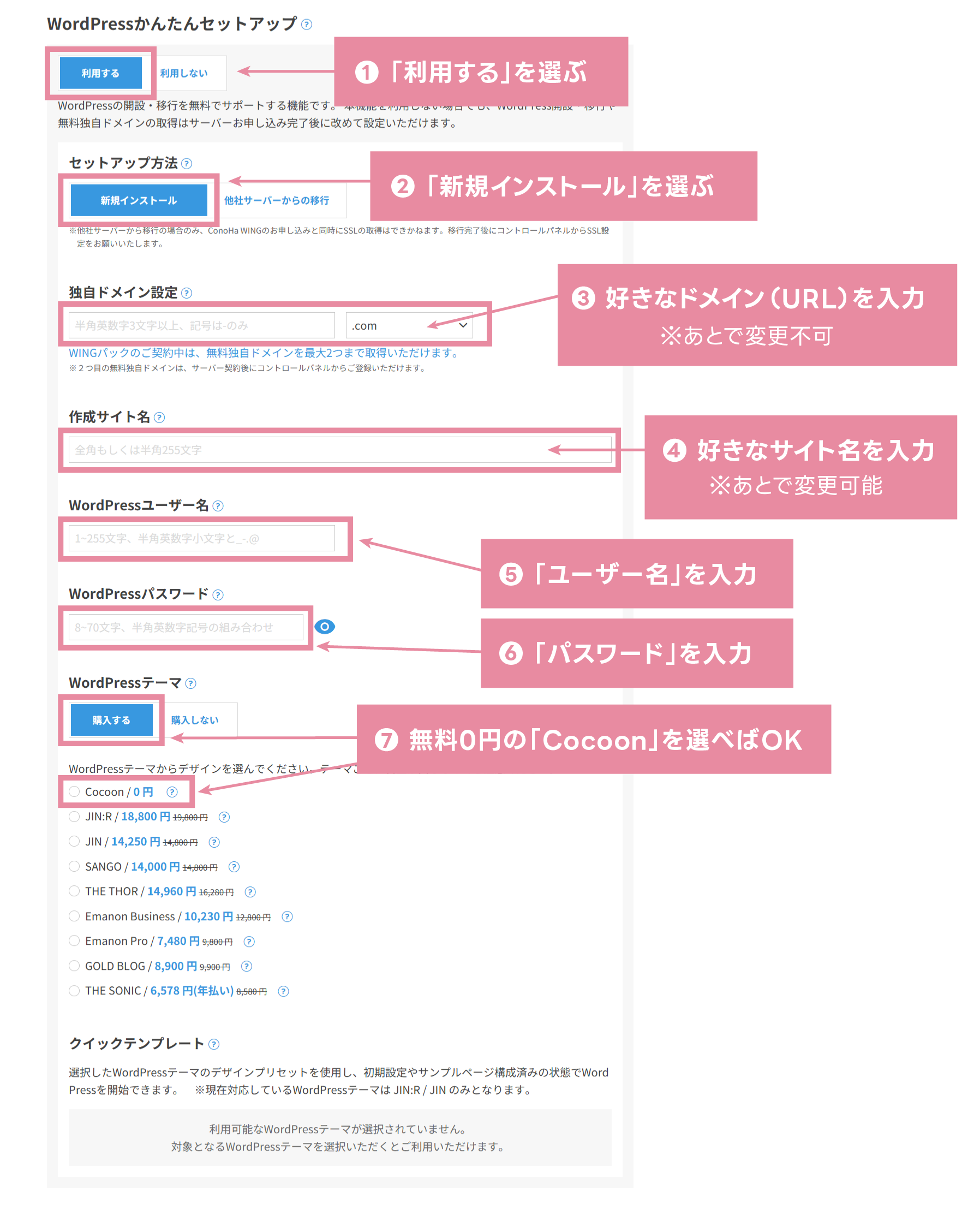
- ❶ WordPressかんたんセットアップ:「利用する」を選択
-
初めから選択されてるので、そのままでOKです。
「利用しない」を選んでしまうと、セットアップが面倒なので必ず「利用する」を選択しましょう。 - ❷ セットアップ方法:「新規インストール」を選択
-
初めから選択されてるので、そのままでOKです。
- ❸ 独自ドメイン:「好きなドメイン(URL)」を入力
-
左側(セカンドレベルドメイン)に好きな文字列を入力し、右側(トップレベルドメイン)はリストから好きなものを選択してください。


- ❹ 作成サイト名:「好きなブログ名」 を入力
-
後から変更できるので、仮の名称でもOKです。
- ❺ WordPressユーザー名:「ユーザー名」を入力
-
WordPressのログインに使用します。
最後の確認画面でも見れますが、このタイミングでパスワードと併せてメモしておきましょう。 - ❻ WordPressパスワード:「パスワード」を入力
-
WordPressのログインに使用します。
- ❼ WordPressテーマ:無料の「Cocoon」を選んでおけばOK!
-
あとから有料テーマに変更することも可能です。



個人的には、ひとまずCocoonにしておいて、後で有料テーマの「SWELL」を導入することをおすすめします!
最後に画面右側に申込み内容と料金が表示されるので、確認して問題がなければ「次へ」をクリックします。
STEP③:WordPressをインストールする
お客様情報入力・本人確認
「お客様情報入力」の画面が表示されるので、氏名・住所などの必要事項を入力して「次へ」をクリックします。
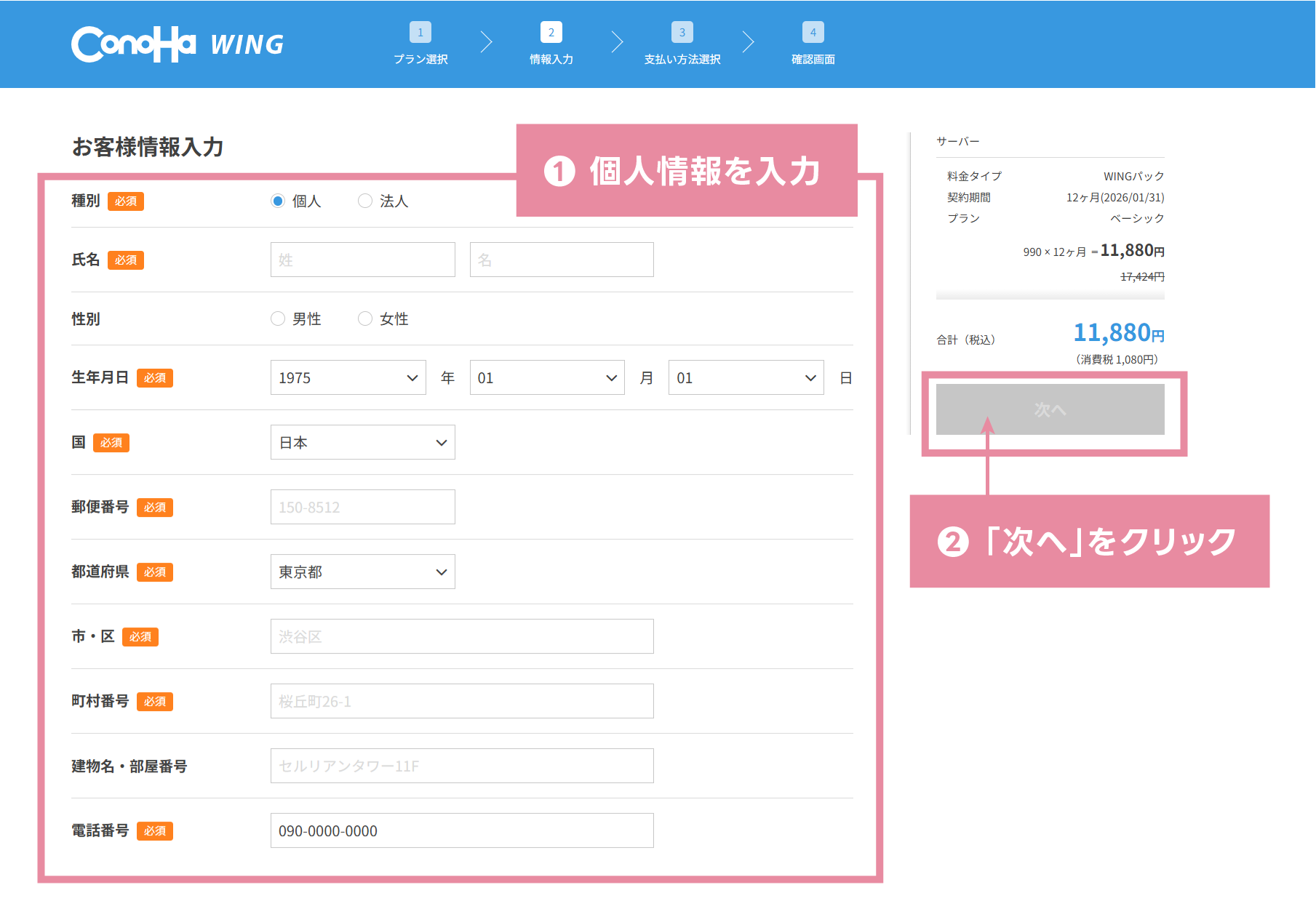
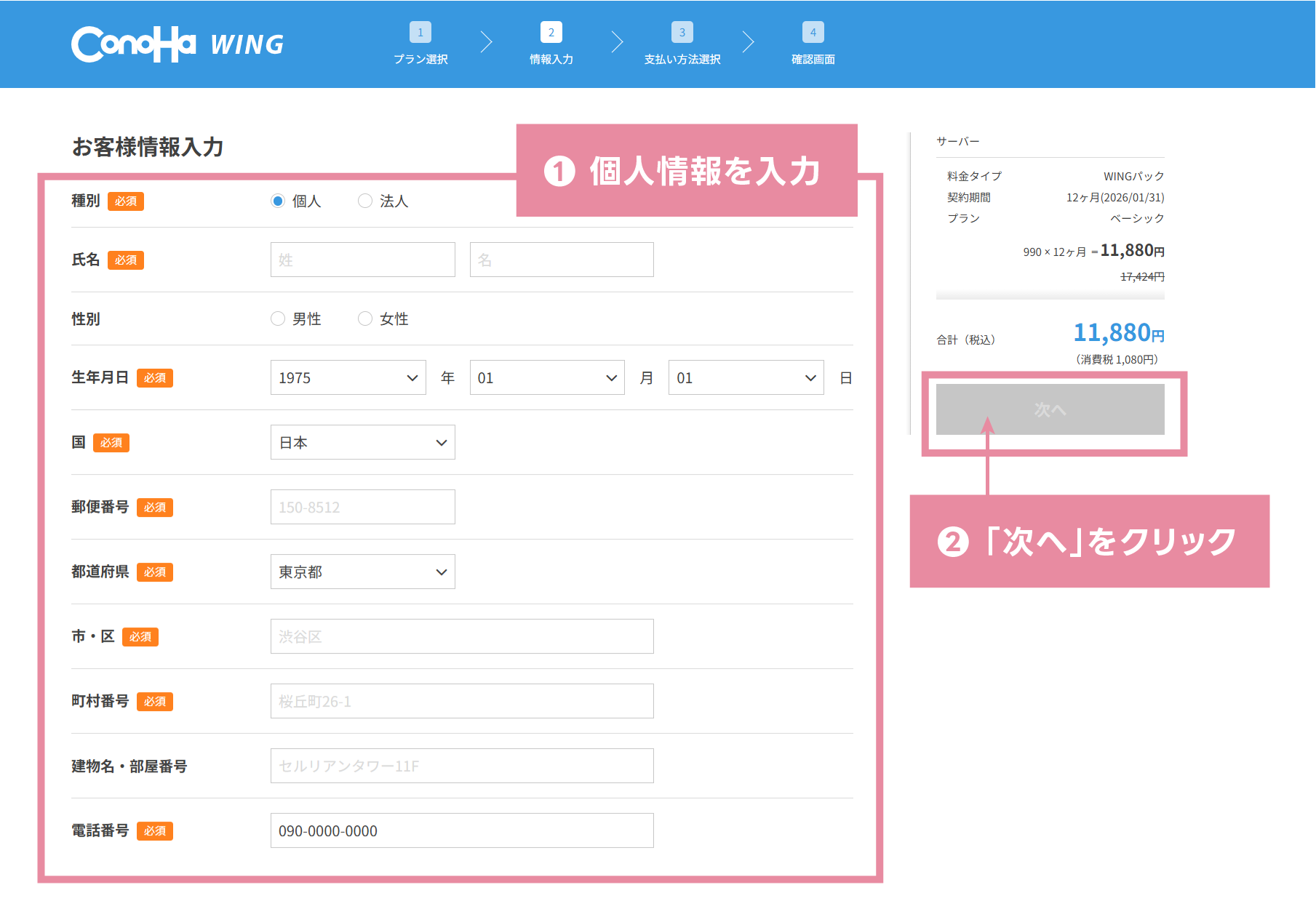
次にSMS(ショートメッセージサービス)による本人確認をおこないます。
スマホの電話番号を入力し「SMS認証」をクリック。
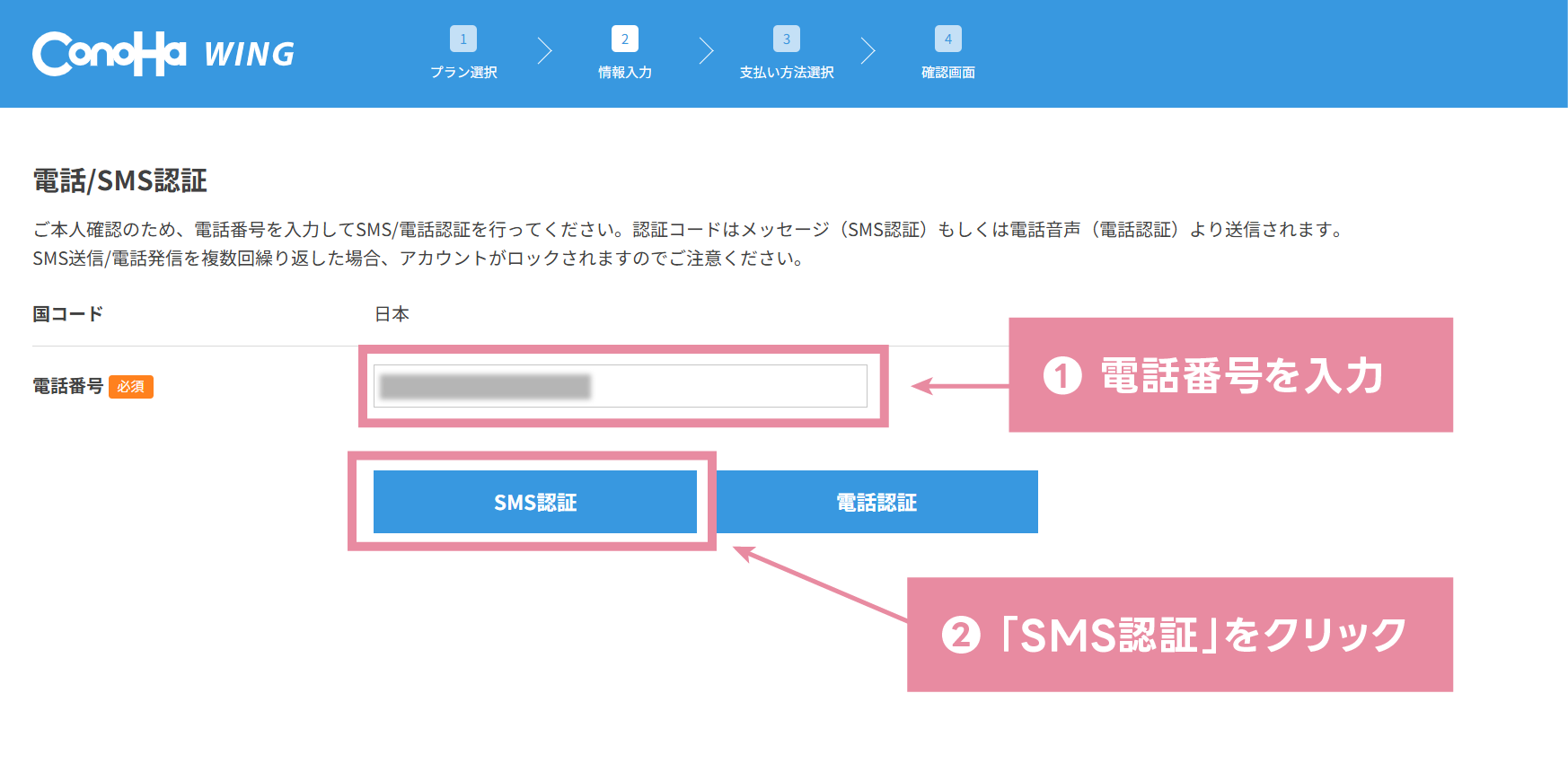
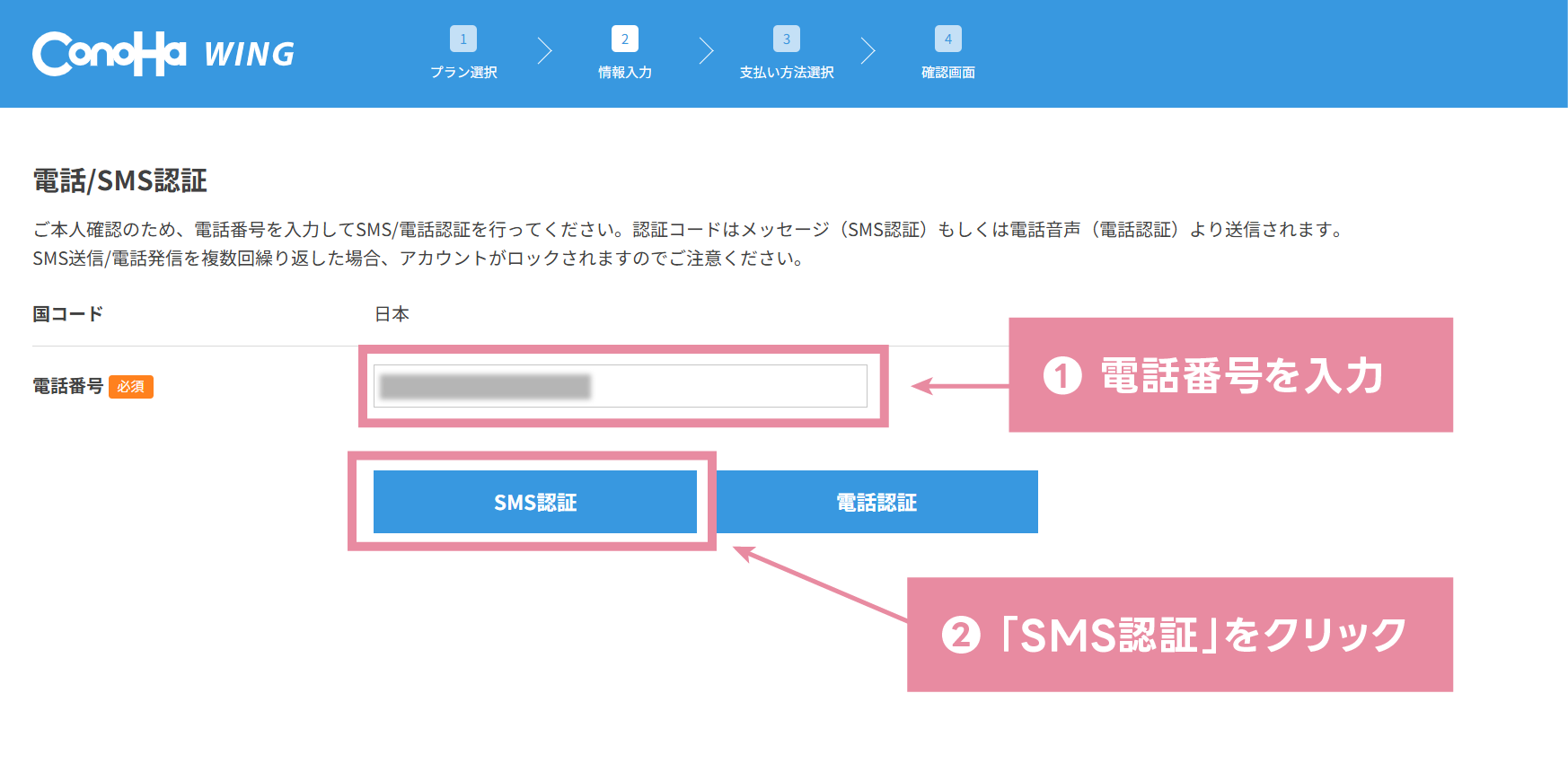
すると、スマホに認証コード4桁が送られてくるので、認証コードに4桁を入力し、送信をクリック。
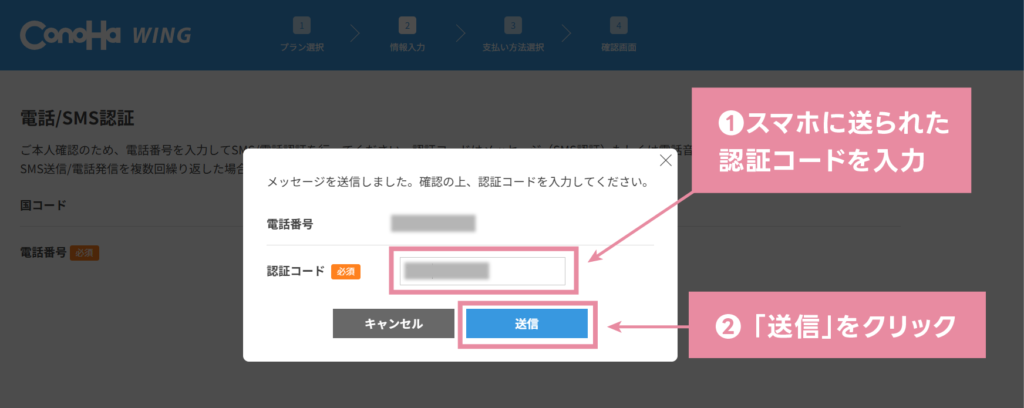
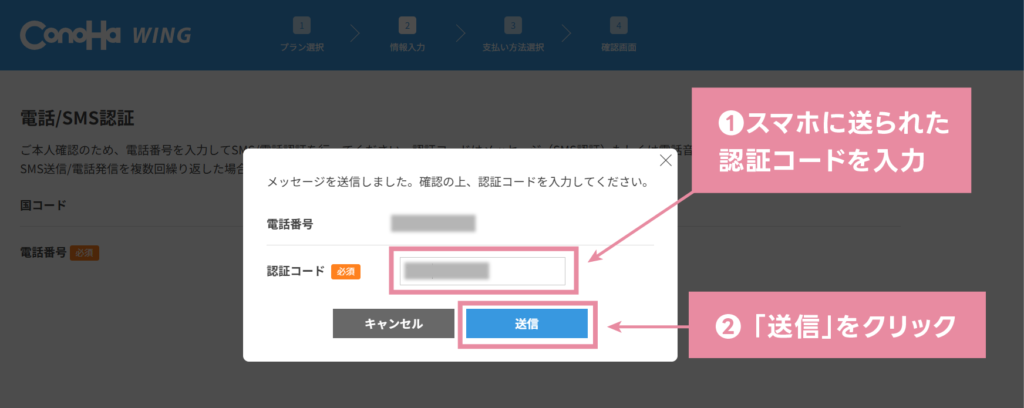
支払方法の入力
SMS認証が終わったら、お支払い方法の入力をしていきます。
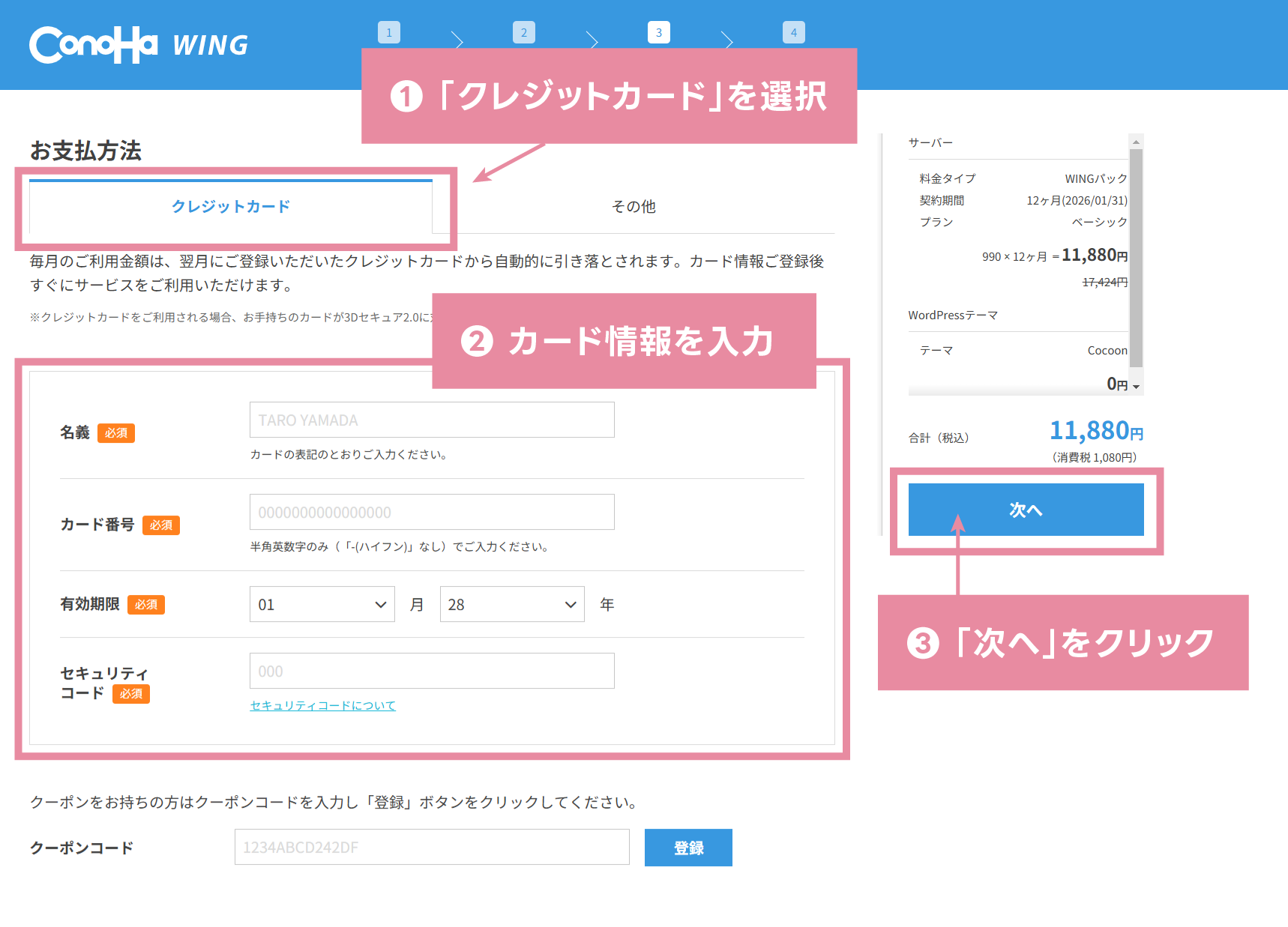
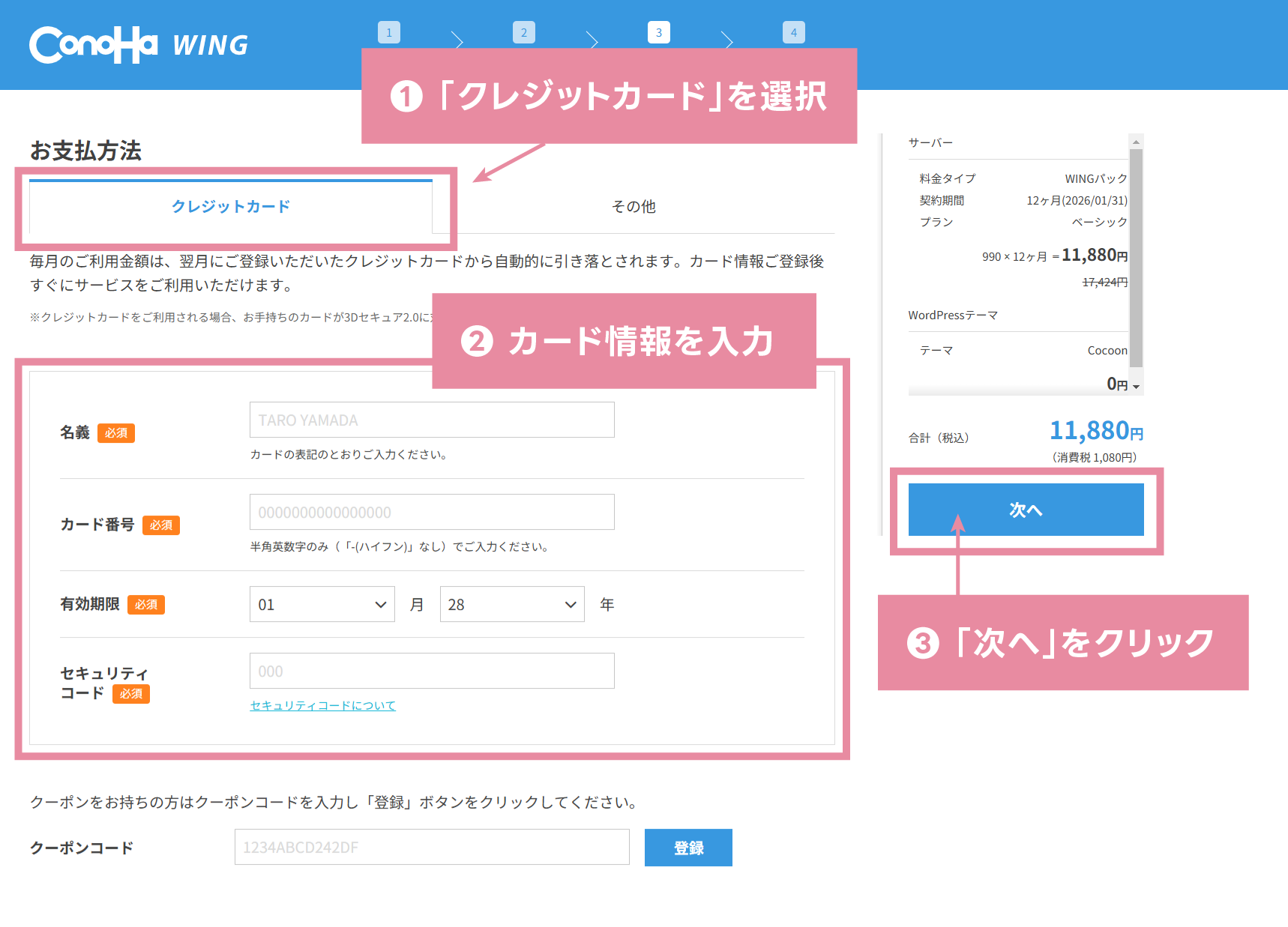
支払い方法は、後払いの「クレジットカード」と前払いの「ConoHaチャージ」がありますが、自動更新されるクレジットカードがおすすめです。
もし、コンビニ払いや銀行振込などにした場合、更新もれ(支払い忘れ)の危険があります。
更新しないと、レンタルサーバー(データの保存場所)が使えなくなり、最悪、ブログが消えるリスクがあるので、自動で決済が終わるクレジットカードでの登録を強くおすすめします。
クレジットカードがない方は、更新もれ(支払い忘れ)のないよう注意してください!
最終確認(ここで、WordPressインストール完了!)
お支払い方法の入力ができたら、ページを下にスクロールして、お申し込み内容の最終確認を行います。
プラン・オプション、お客様情報、お支払い情報まですべて確認がして「お申し込み」ボタンをクリックしましょう。
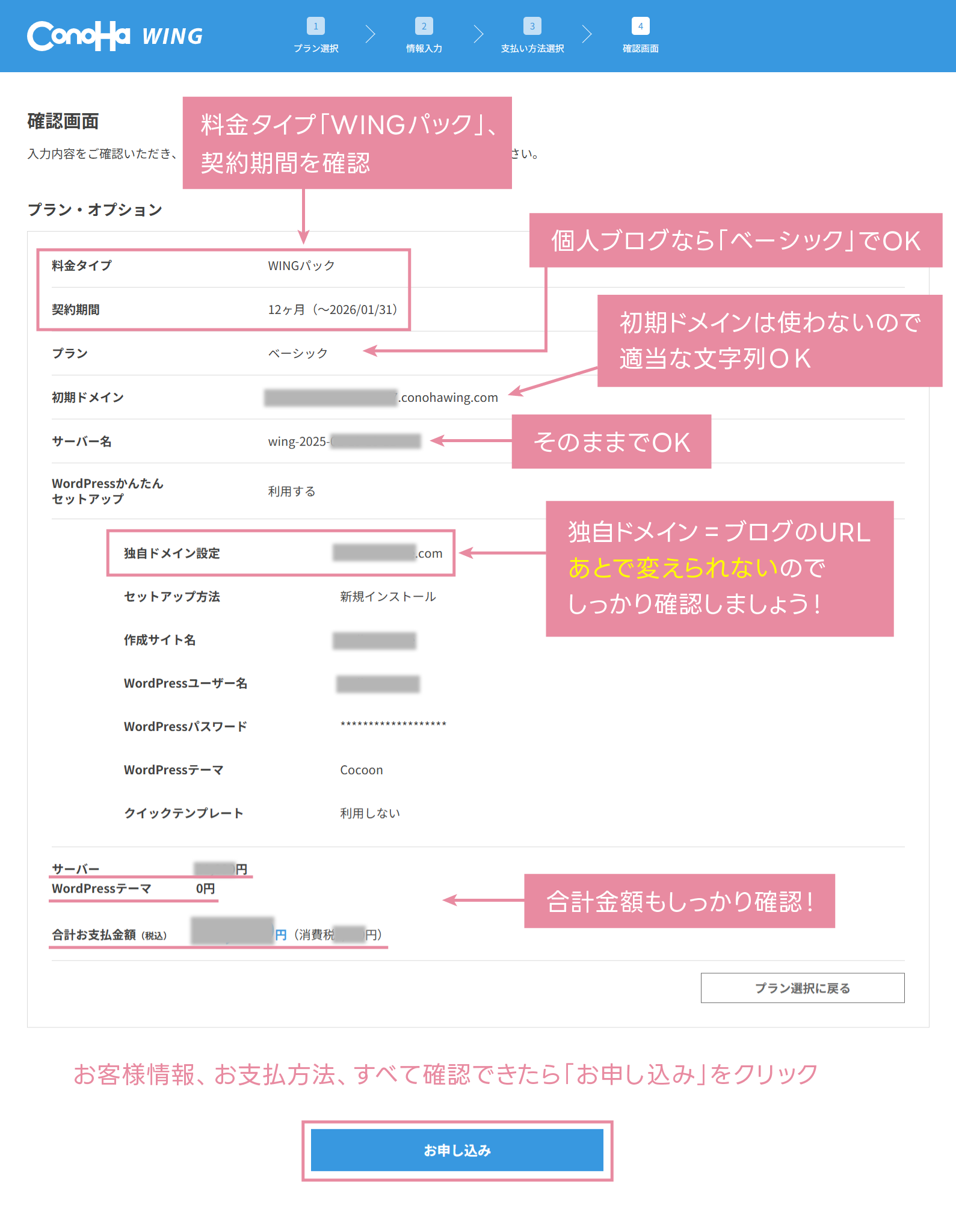
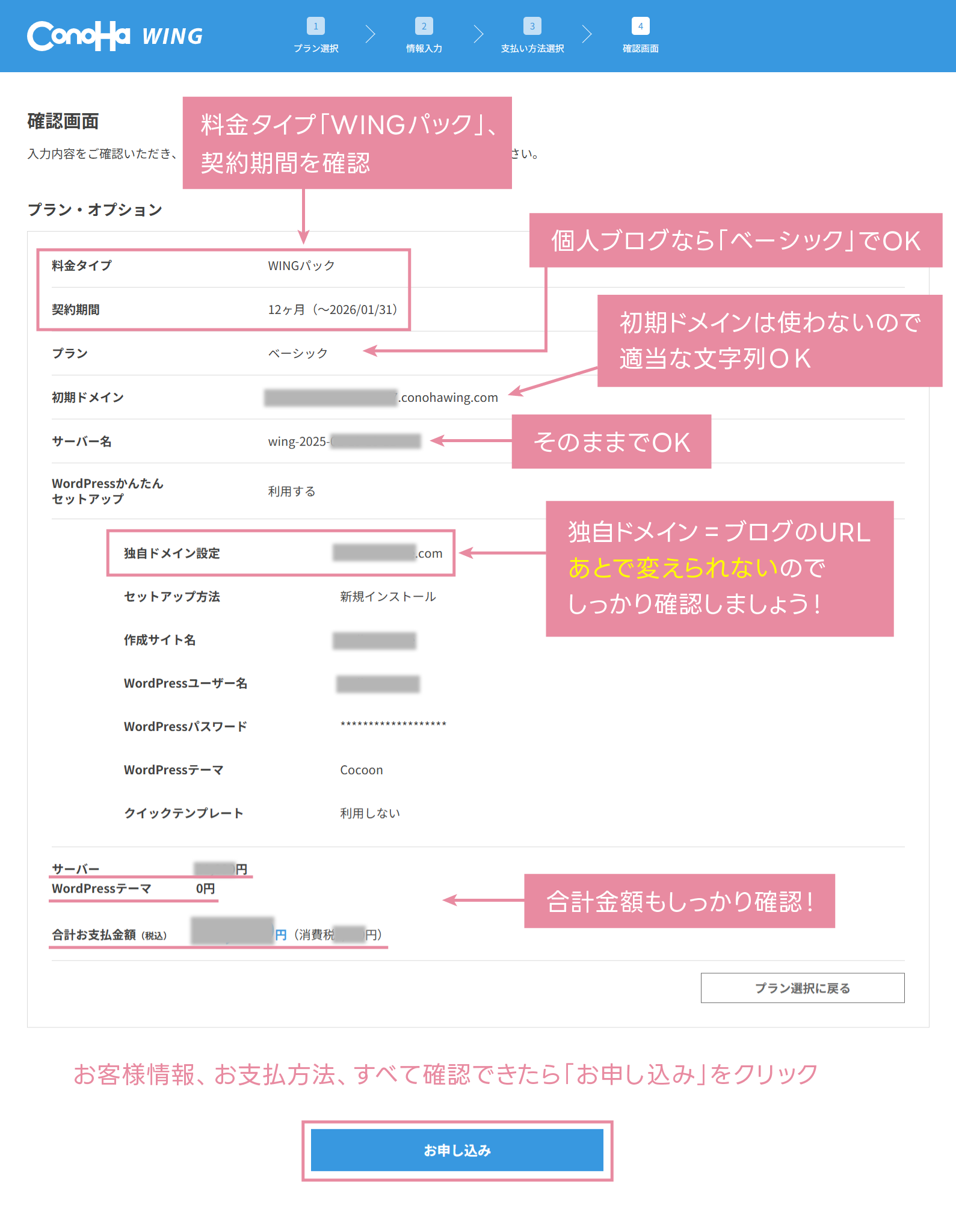
これでレンタルサーバーの契約とWordPressの開設は完了です。



おめでとうございます😊🎉
無事、WordPressの開設ができました!
サーバーの動作確認
WordPressを開設できたら、レンタルサーバーの動作確認をしましょう。
- サーバーのステータスが「起動中」になっているか
- SSLが有効になっているか(サイトセキュリティの確認)
- WordPressテーマが購入できているか
- サイトURLと管理画面URLを確認する
「サーバー管理」→「契約情報」→「サーバー情報」の順にクリックし、サーバーのステータスが「起動中」になっているかを確認します。
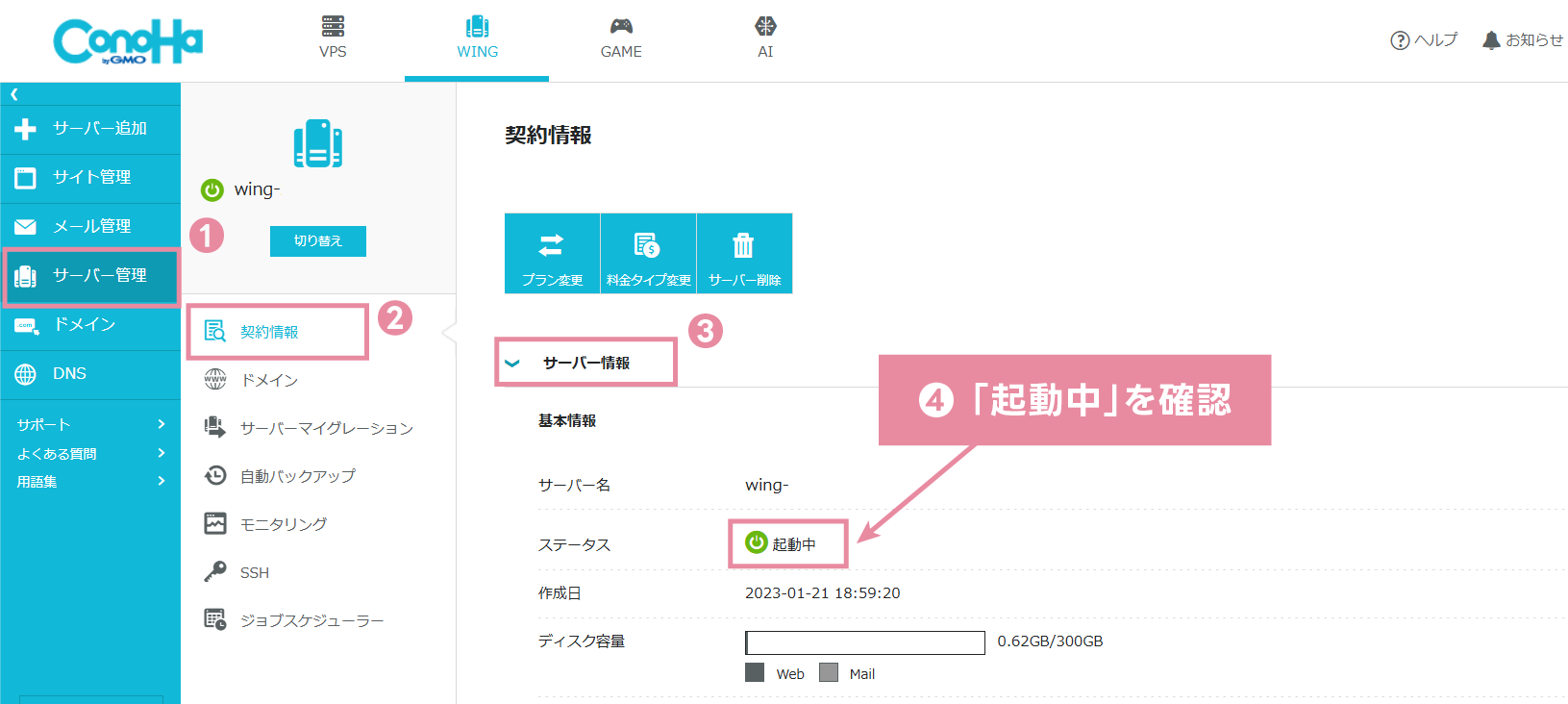
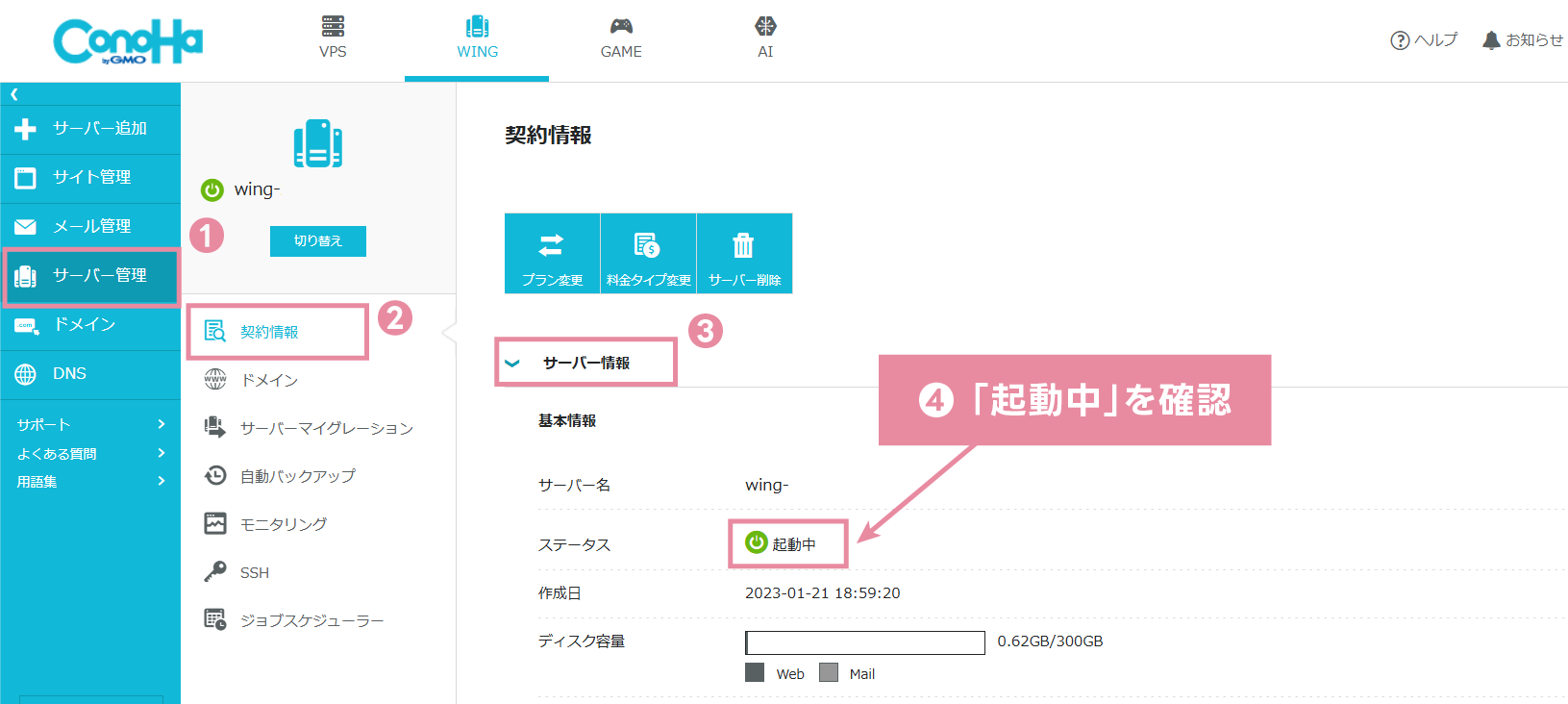
次に、サイトセキュリティをチェックします。
「サイト管理」→「サイトセキュリティ」→「独自SSL」→「無料独自SSL」の順でクリックし、利用設定が「ON」となって「利用中」の表示になっているかを確認しましょう。
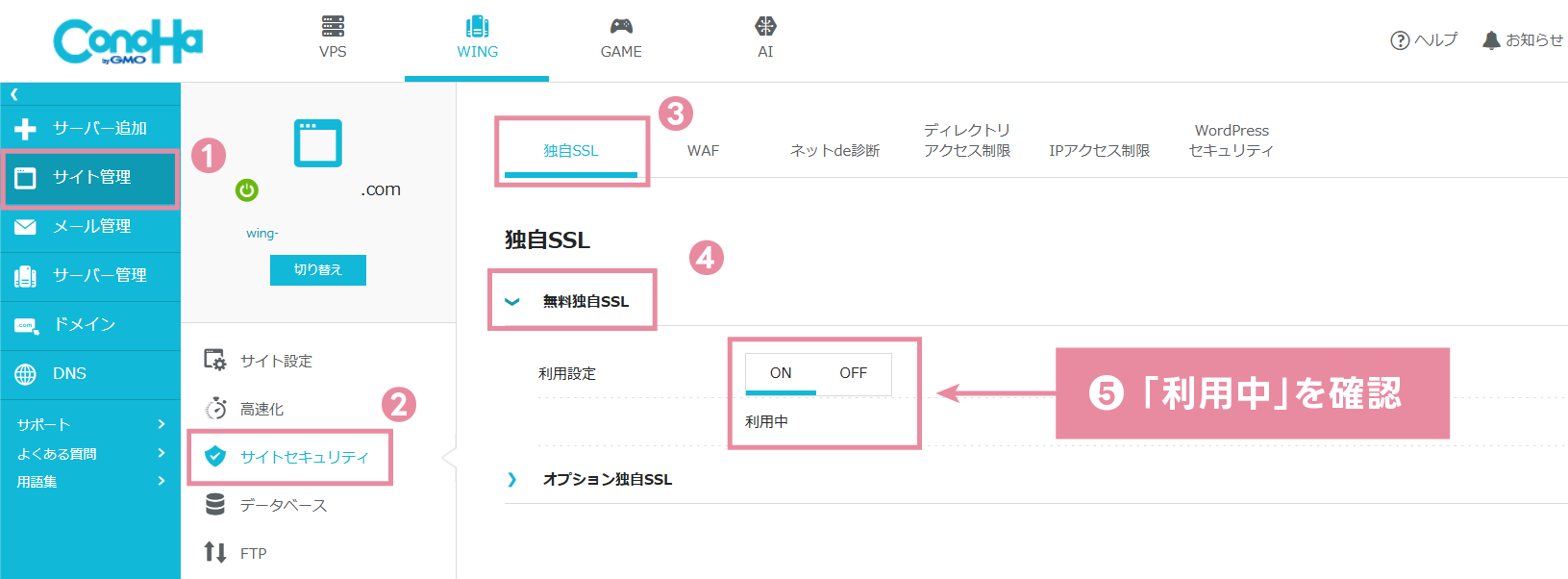
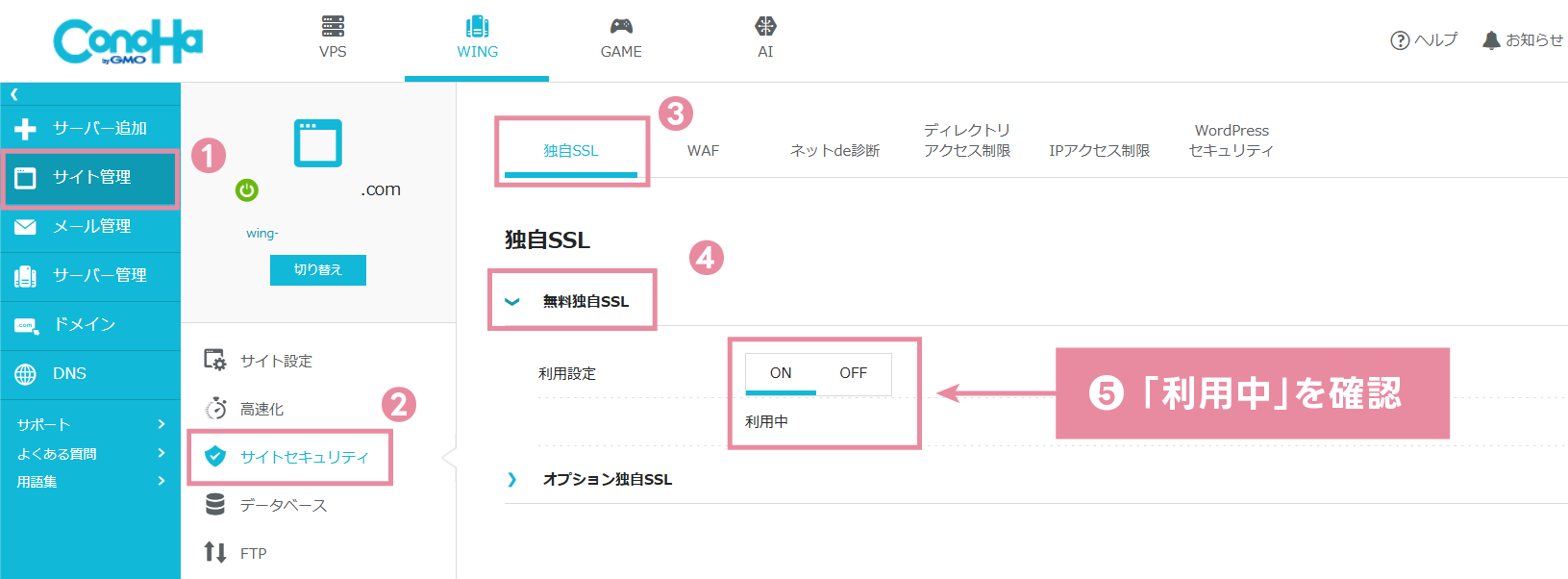
次に、購入したテーマが導入されているかを確認します。
「サイト管理」→「サイト設定」→「WordPressテーマ」→「購入したテーマ(今回はCocoon)」の順でクリックし、テーマが購入されていることを確認します。
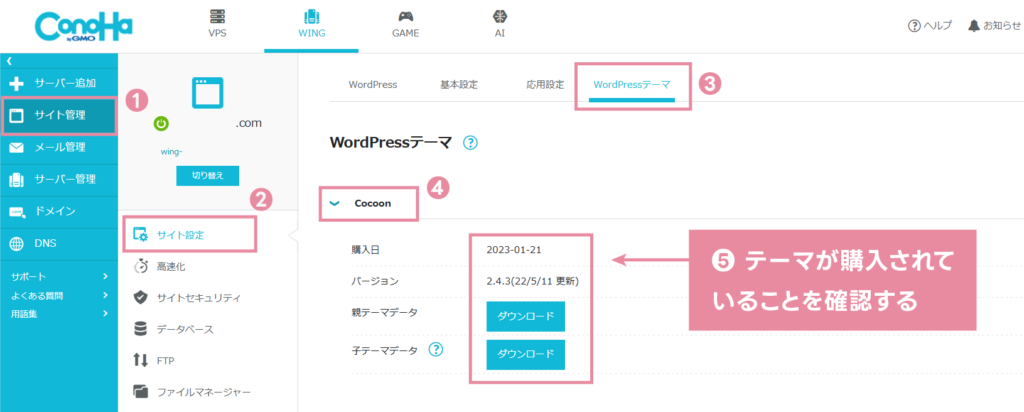
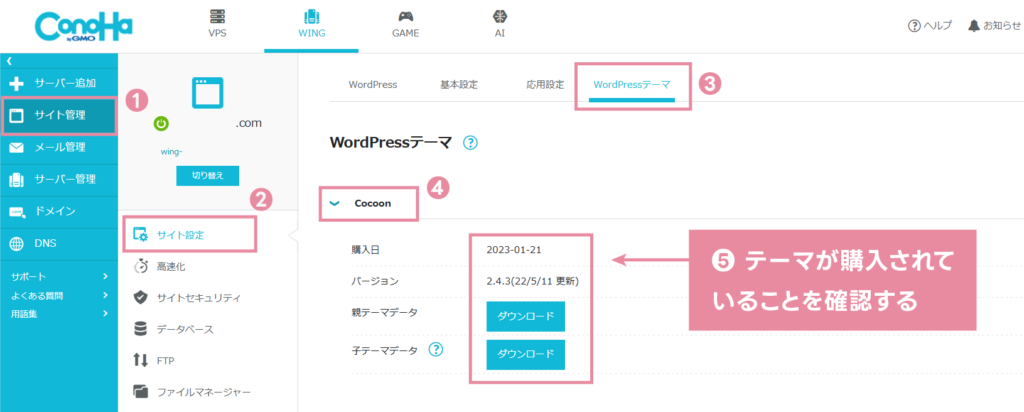
最後に、取得したドメイン(URL)と管理画面URLをチェックします。
「サイト管理」→「サイト設定」→「WordPress」→「作成したサイトのURL」の順にクリック。
「サイトURL」と「管理画面URL」が表示されます。
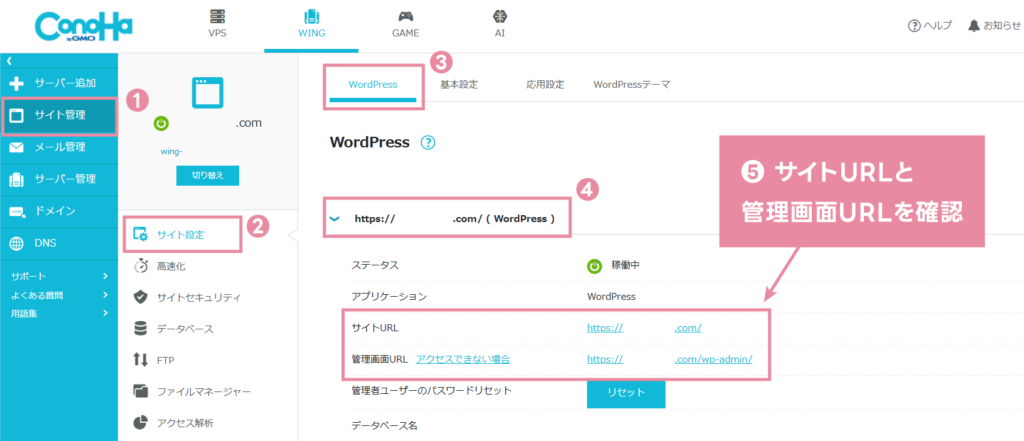
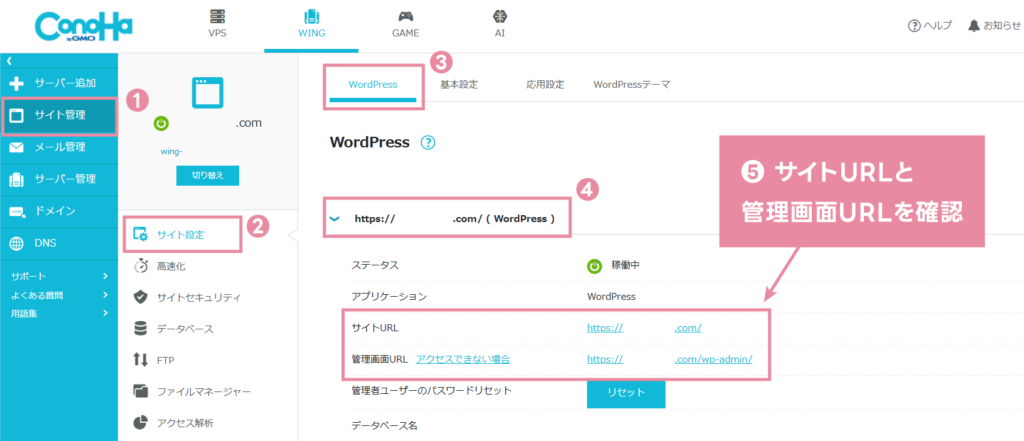
「サイトURL」をクリックすると、WordPressブログのトップページ画面が開きます。
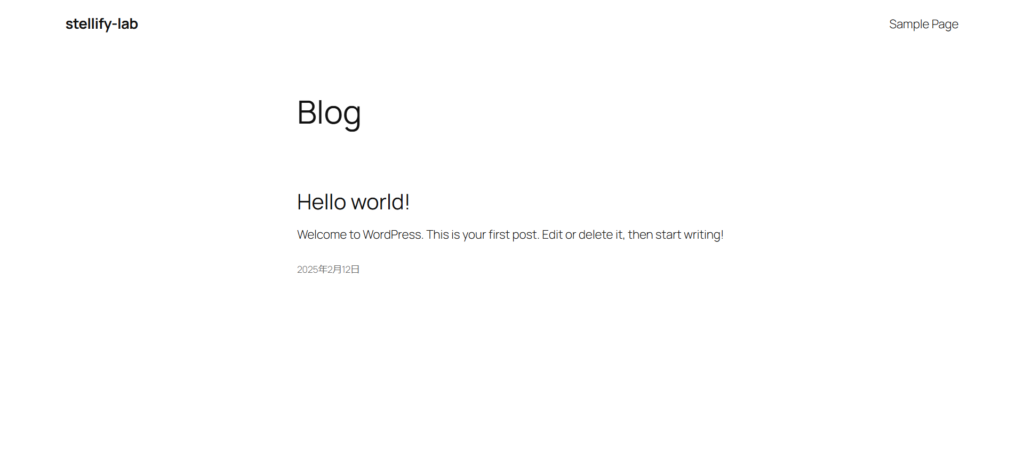
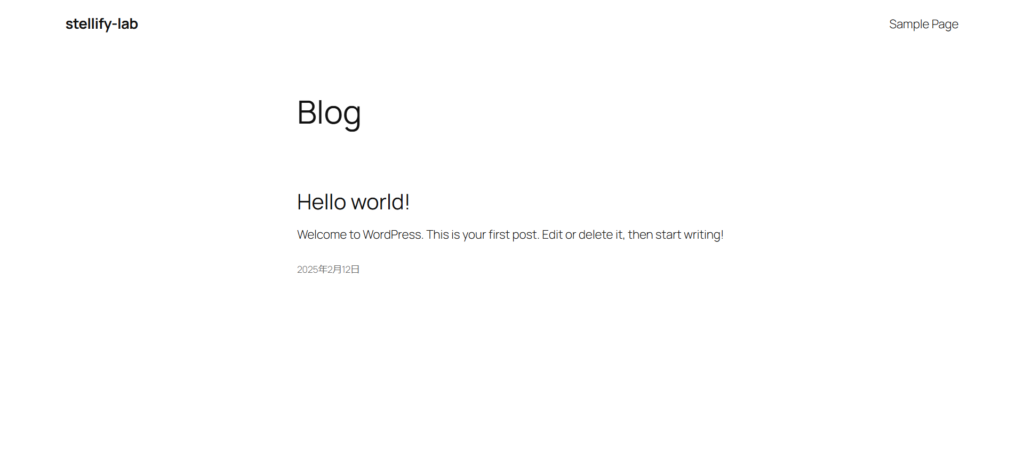



さえないデザインだけど、このあと変更できるので気にせず先へ進みましょう。
「管理画面URL」をクリックすると、下記のようなログインページが表示されます。
先ほどコノハウィングで登録したユーザー名(またはメールアドレス)とパスワードを入力して「ログイン」をクリック。
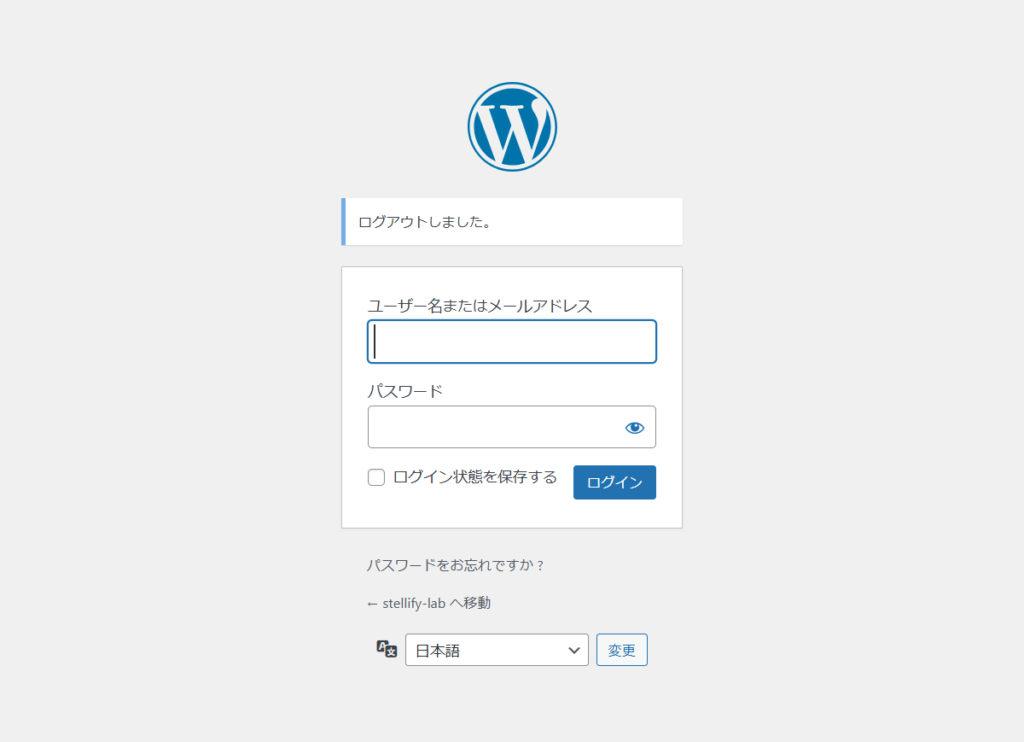
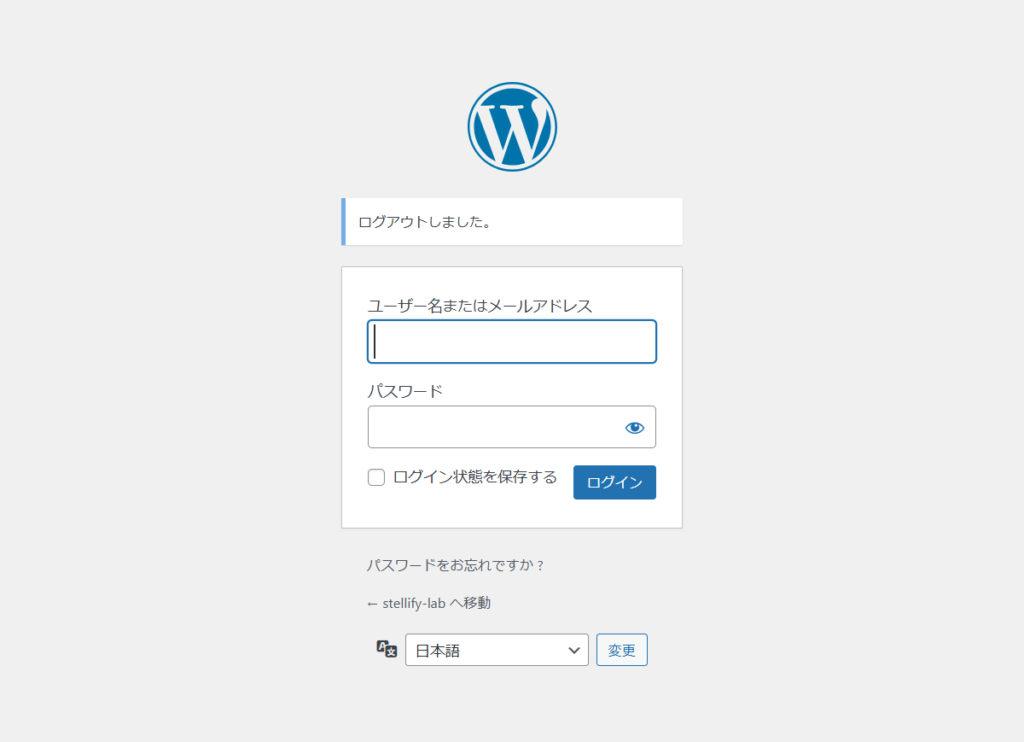
WordPressのログイン画面は、設定したドメインURLの最後に「/wp-admin」をつけるとアクセスできます。
【例】http://○○○/wp-admin



ログイン画面は、ブックマークしておくと便利ですよ!
ログインすると、下記のような管理画面が開きます。
ダッシュボードが表示されたら、ログイン成功です!
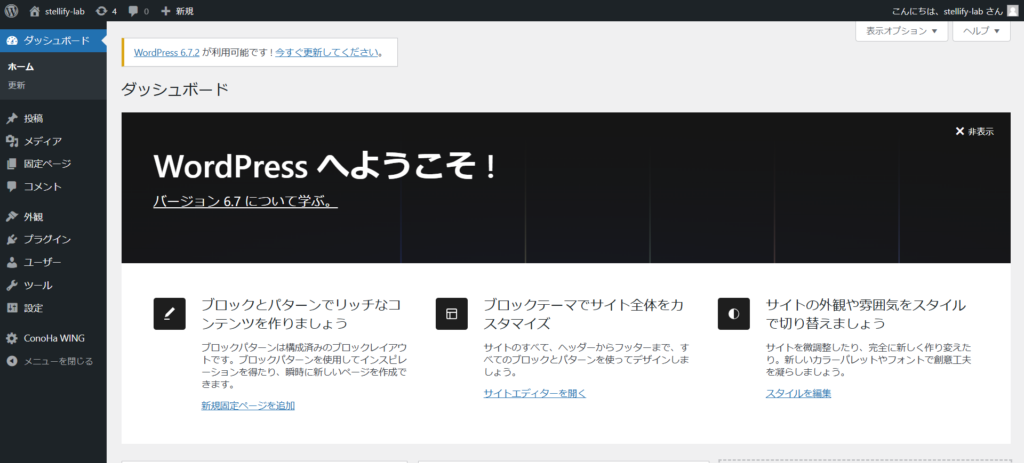
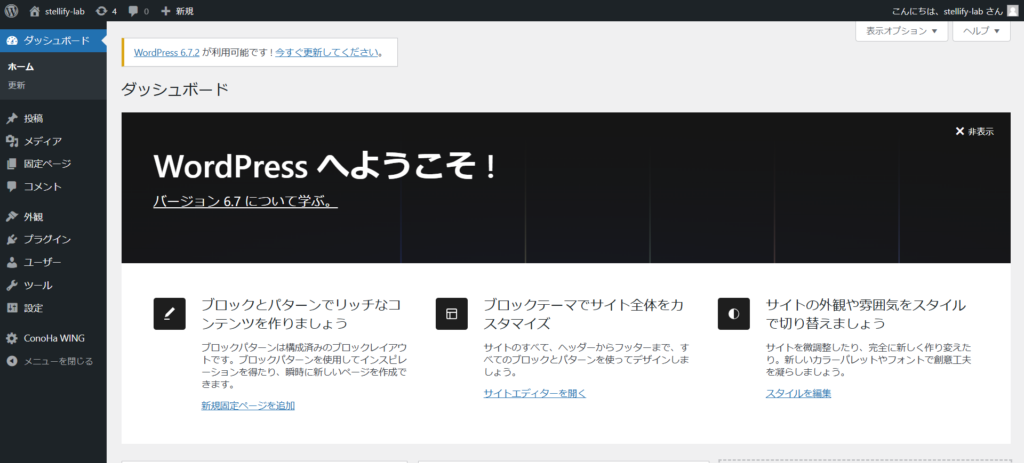
※画像は2025年2月時点でバージョン6.7のもの。
バージョン6.8以降になっている可能性もありますが、問題ありません。



これでWordPressが開設できたんですね!



そうです!ついにブログ開設できましたね♪
お疲れ様でした😊
ブログ記事が書けるまで、あともう一息です!
WordPressブログに欠かせないレンタルサーバーは、有名ブロガー利用率が高いConoHa WING(コノハウィング)
今なら、2025年9月8日(月)16:00までの限定キャンペーン実施中!
通常1,452円が【 最大55%OFF!月643円〜 】で超お得に始められます。
キャンペーンが終わる前に、ブログ開設しておくのがおすすめです。
WordPressブログの初期設定
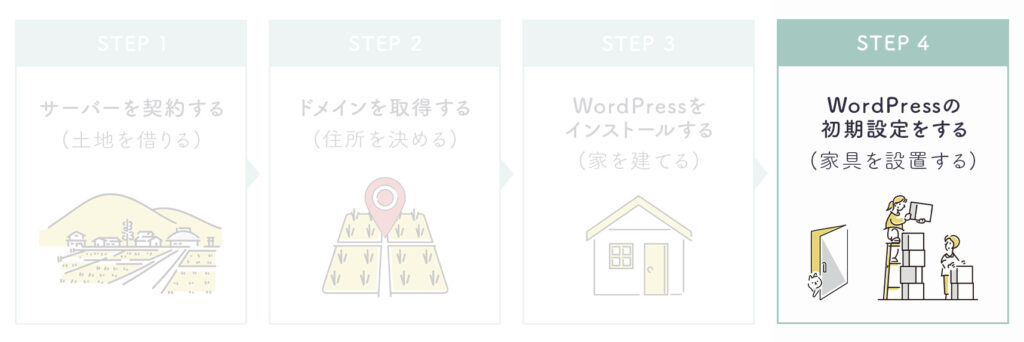
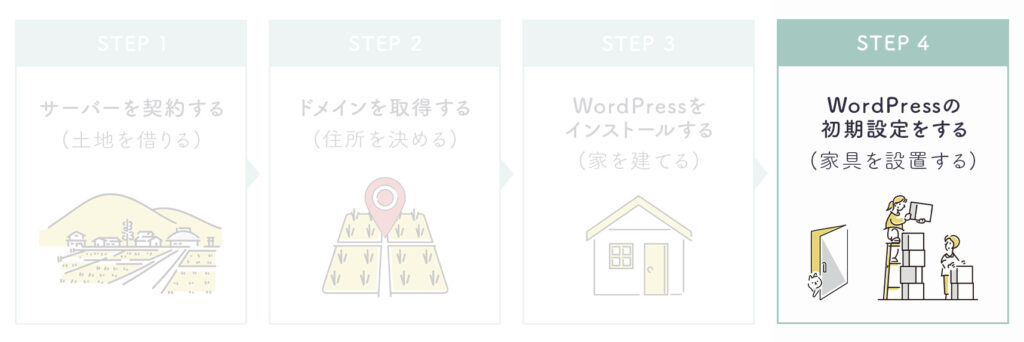
WordPressが開設できたら、STEP④としてブログの初期設定をしていきます。



作ったブログ(家)の中に、初期設定(家具)を置いていくイメージです。
初期設定をしないと、ブログで稼ぐための土台が完成しません。
ブログで稼いでいる人なら間違いなくやっているものですので、1つずつクリアしていきましょう。
- デザインテーマの設定
- ASPに登録する
- パーマリンクを設定する
- プラグインを導入する
- アナリティクス・サーチコンソールの設定



聞きなれない言葉が多いですよね😥
でも、手順どおりにやれば難しくないので頑張っていきましょう!
デザインテーマの設定
- デザインテーマの設定
- ASPに登録する
- パーマリンクを設定する
- プラグインを導入する
- アナリティクス・サーチコンソールの設定
WordPressブログの見た目を整えるために、デザインテーマを導入していきましょう。
デザインテーマは、無料で使えるものもあれば、有料のものもあります。
ブログで稼ぎたいなら、有料テーマ一択です!
有料テーマは、デザインが洗練されており、SEOにも強く、アフィリエイトで稼ぐ機能が充実しています。
もちろん無料テーマでも作ることはできますが、プログラミング知識がないとカスタマイズが難しく、物足りない印象です。
そのため、コストがかかったとしても、最初から有料テーマを導入しておくのがおすすめです。
また、記事を増やしてから有料テーマを導入すると、今までの記事を手直しすることになり、めちゃくちゃ時間がかかるので、最初の段階で導入することを強くおすすめします。



ブログ初心者こそ、有料テーマでスキルの底上げをしておきましょう!
おすすめのテーマは、当ブログでも使っている「SWELL(スウェル)
SWELL(スウェル)は、2019年3月にリリースされた有料のWordPressテーマで、シンプルで美しいデザイン性と、高速表示やSEO対策などの機能面も兼ね備えた、人気のテーマです。
おしゃれなデザインだとブログに愛着がわきますし、直感的な操作で記事執筆に集中できるので、ブログを書くのが楽しいんですよね😊
17,600円(税込)とやや高めの料金ではあるものの、一度買えばずっと使えますし、アフィリエイトで稼ぐブログを作るのに便利な機能が詰まっているので、ブログで稼ぎたい方はSWELLを買っておけば間違いないですよ!
毎年17,600円を払うのではなく、1回17,600円払ったらずっと使い続けられる買い切りタイプです。
なので、1年で割ると1日あたり約49円で使えるということ!
3年使ったら、1日あたりたった16円。
操作性が高くストレスがほとんどないですし、表示速度やSEO面も優秀なので、初心者ほどSWELLを選ぶべきだと思います。


ASPに登録する
- デザインテーマの設定
- ASPに登録する
- パーマリンクを設定する
- プラグインを導入する
- アナリティクス・サーチコンソールの設定
次に、ブログの収益源となるアフィリエイト広告「ASP」に登録していきます。
アフィリエイトの仕組みとして、ブロガー、ASP、広告主、読者の関係性は、以下のようなイメージです。
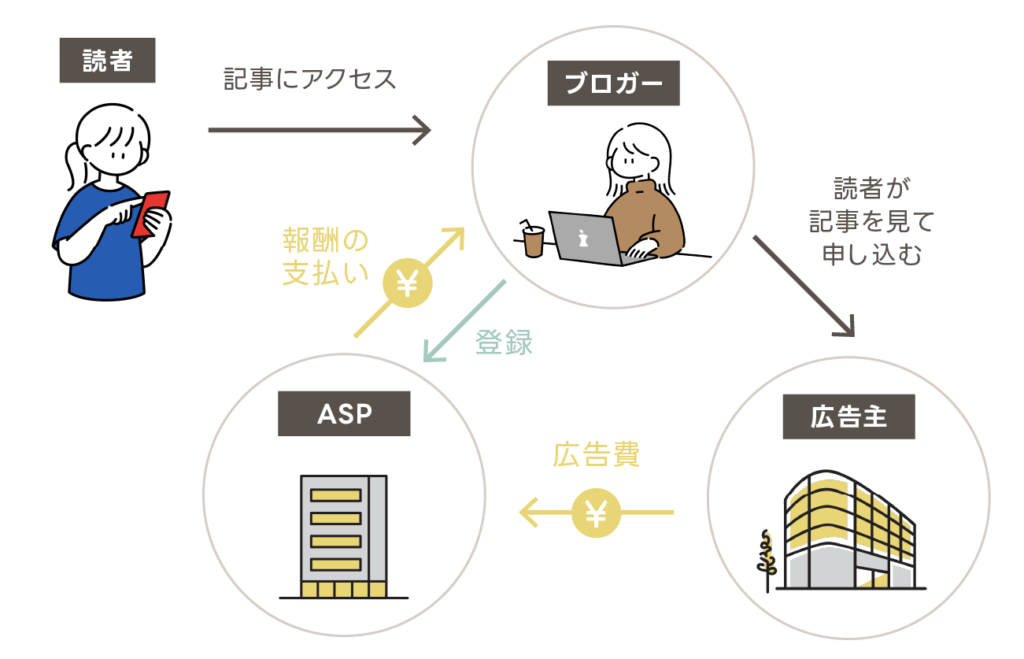
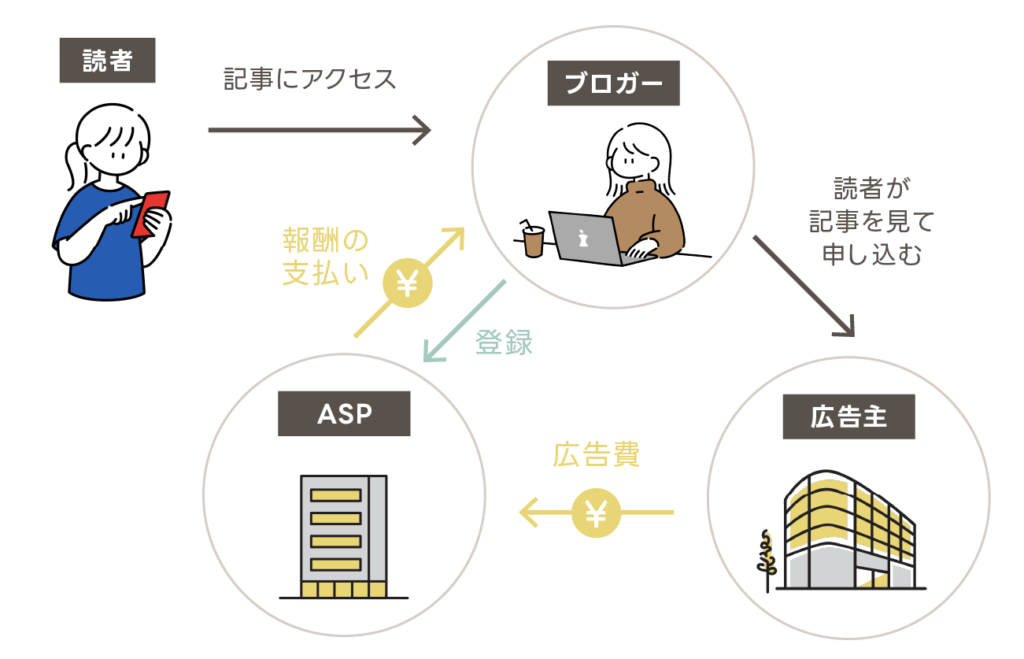
ブロガーは、ASPの広告を自分のブログに掲載し、成果が発生することで、アフィリエイト報酬を得られるという仕組みです。
ブログ運営をするなら必ず登録しておくべきASPは、以下の通りです。
登録はすべて無料で、それぞれ3~5分ほどで終わります。
- もしもアフィリエイト
12%上乗せのW報酬がもらえる!
記事数0でも登録できるので、まず最初に登録しておきましょう。 - A8.net(エーハチネット)
幅広いジャンルを網羅した最大手のASPです。
記事数0でも登録できるので、まず最初に登録しておきましょう。 - バリューコマース
初心者さんに嬉しい手厚いサポート(電話・メール)あり!
アフィリエイトの設定方法がわからなくても安心です。 - afb(アフィビー)
A8.netに次ぐ、国内大手のASPです。 - アクセストレード
金融系に強いASPです。投資ジャンルで稼ぐなら必須!



私はすべて登録しています!
登録ができたら、ASPのホーム画面から「紹介したい広告名」を検索し、広告申請をすれば完了です。
パーマリンクを設定する
- デザインテーマの設定
- ASPに登録する
- パーマリンクを設定する
- プラグインを導入する
- アナリティクス・サーチコンソールの設定
次に、パーマリンク(記事URL)を設定していきます。
ブログ記事は、1つずつ別々のURLを決めることができます。
例えば、本記事の場合は【 https://lisa-journal.com/wordpress-blog-start 】と設定しています。
パーマリンクの設定は、WordPressの管理画面から設定できます。
WordPressにログインして、左のメニューから「設定」→「パーマリンク」をクリック。
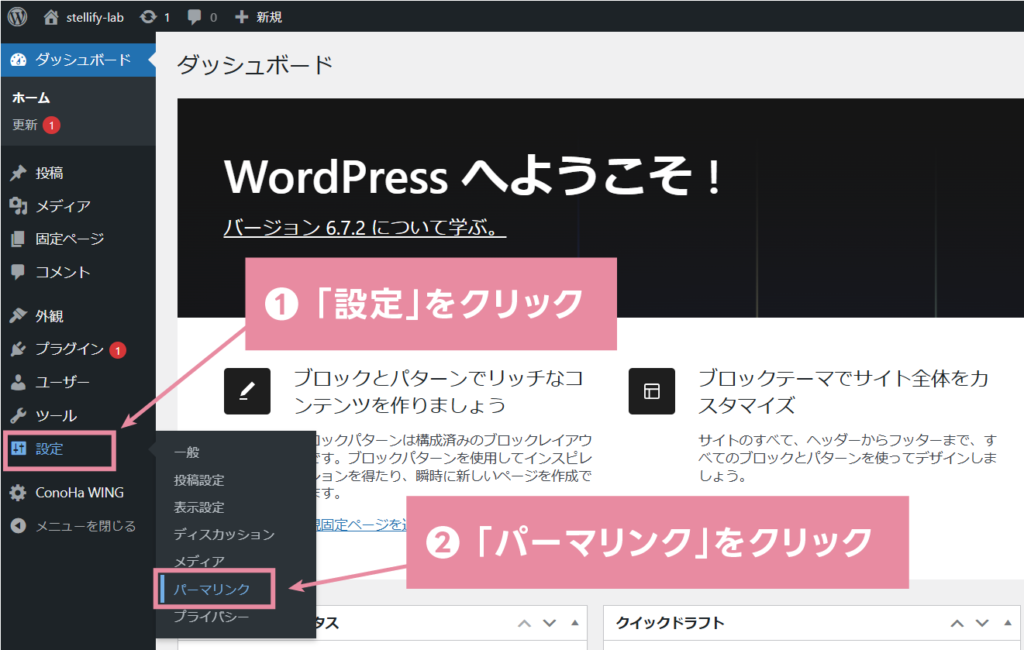
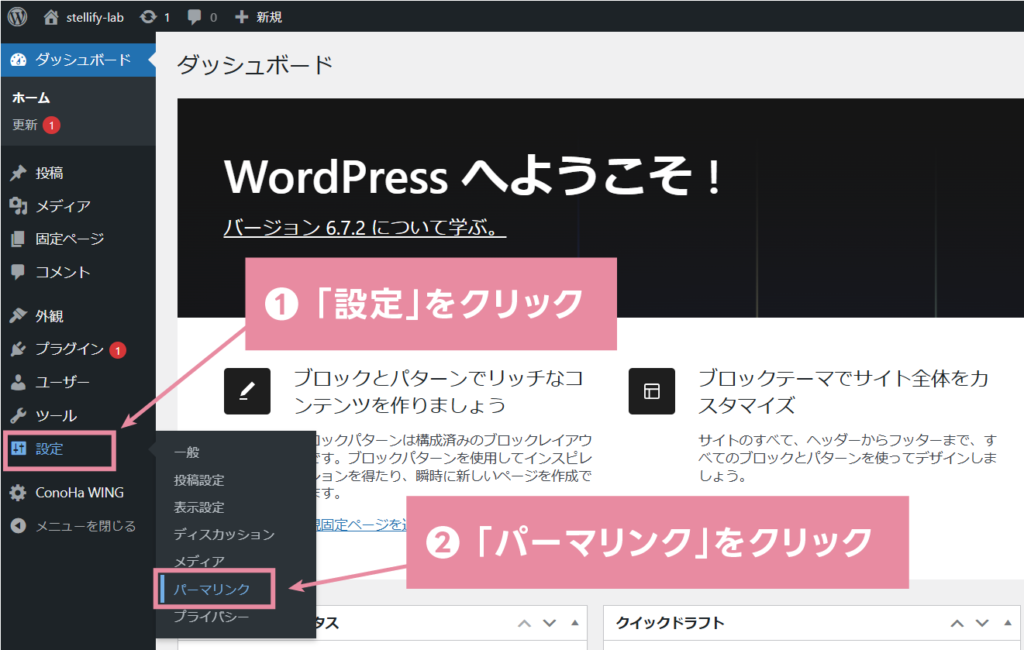
パーマリンク設定のページを開いたら、「投稿名」を選択し、変更を保存のボタンを押せば完了です。
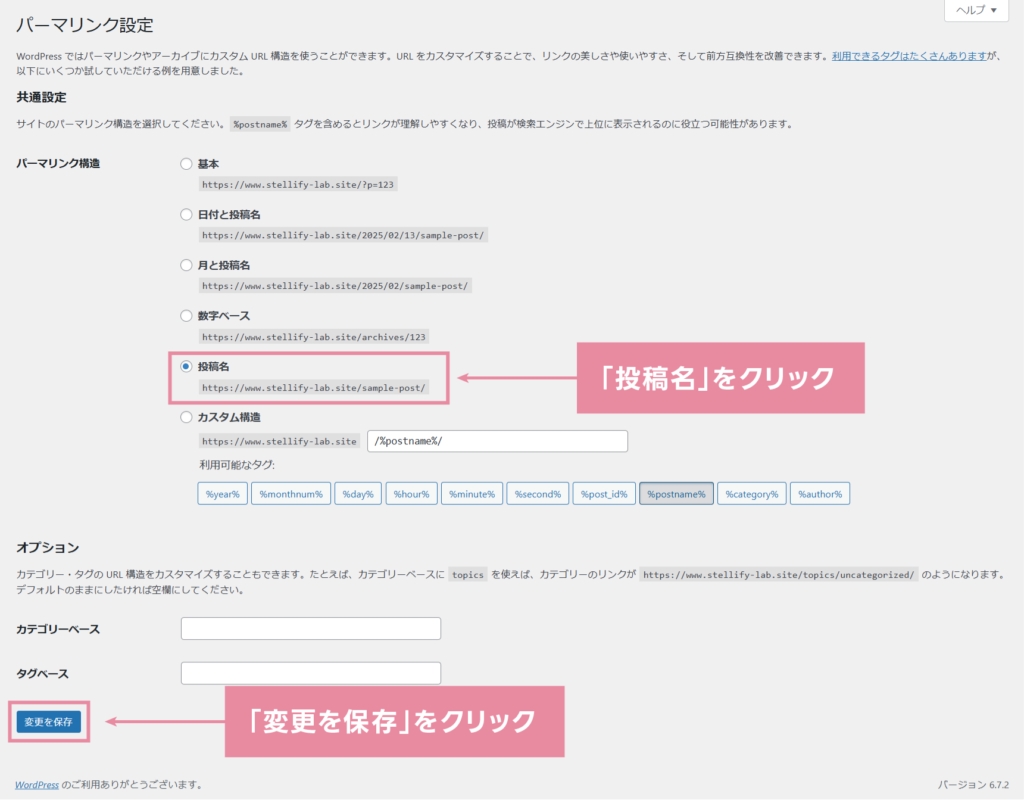
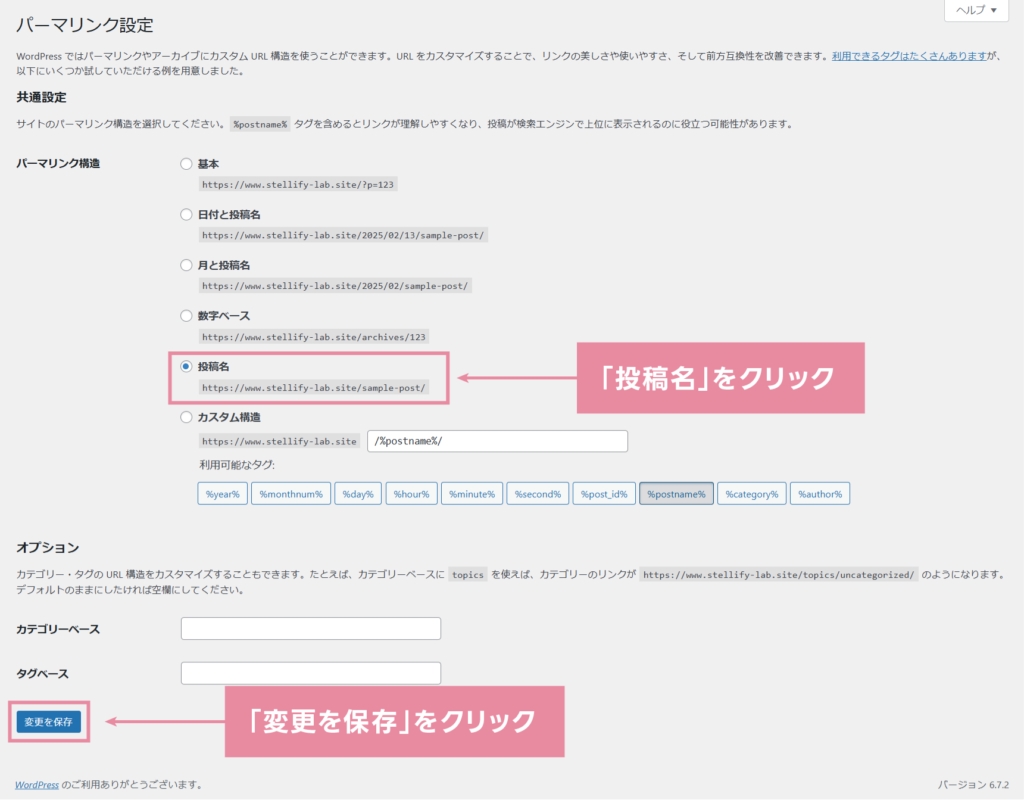
なお、パーマリンクは一度設定したら安易に変更しないようにしましょう。
途中で設定を変更すると、過去記事のURLがすべて変わってしまい、他サイトからの被リンクやブックマークがすべてエラーになります。
また、URLが変更になると、それまでに検索エンジンから受けた評価もリセットされてしまうので、初期設定の段階で適切に設定したら、触らないようにするのが無難です。
実際にブログ記事を書くときは、以下のようにパーマリンクを設定します。
右側のサイドメニューからパーマリンク部分をクリックすると編集できるようになるので、URLスラッグ部分に「英語のURL」を入力しましょう。
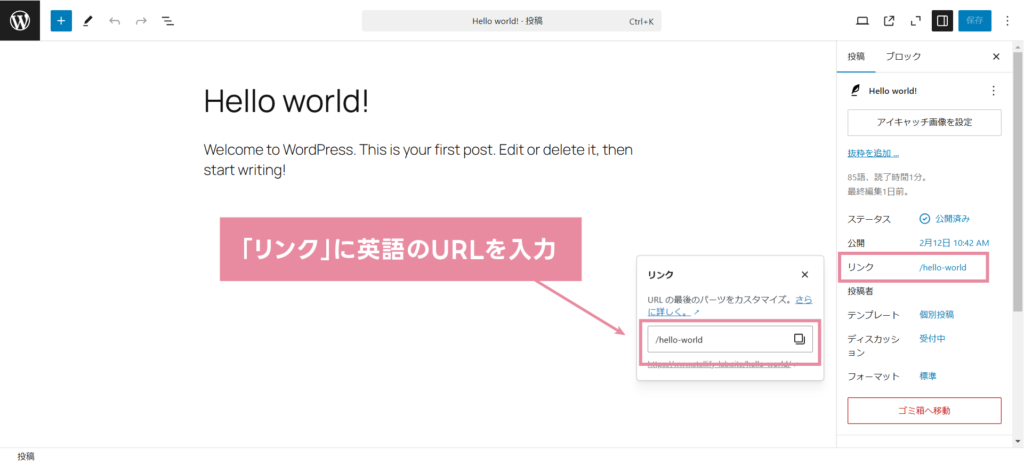
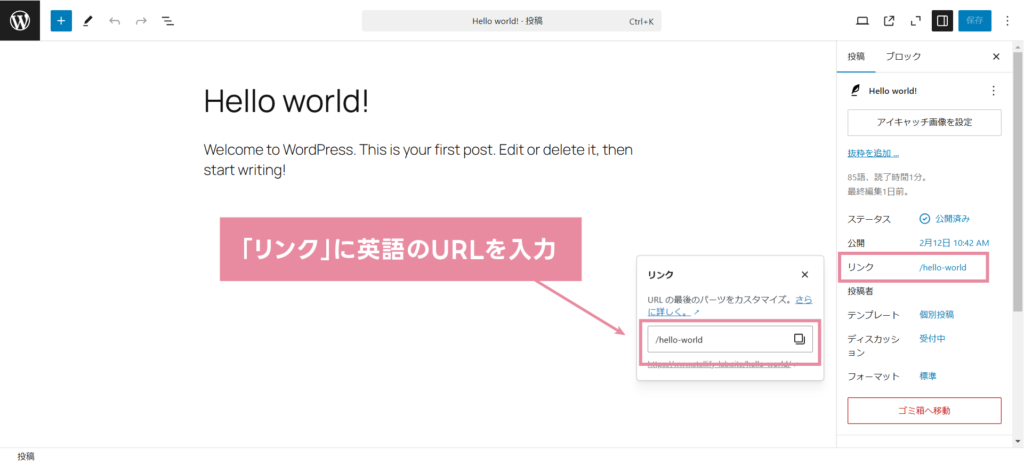
プラグインを導入する
- デザインテーマの設定
- ASPに登録する
- パーマリンクを設定する
- プラグインを導入する
- アナリティクス・サーチコンソールの設定
次に、プラグインを導入していきます。
プラグインとは、WordPressをもっと使いやすく便利にするためのプログラムのことです。



スマホに追加するアプリのようなものです。
ブログを作るために色んな機能を追加するイメージですね!
プラグインはインストールするだけでOKです。
ブログ運営に必要最低限のプラグインは、以下の3つです。
- XML Sitemap & Google News【サイトマップ作成】
- Akismet Anti Spam【スパム防止】
- SEO SIMPLE PACK【テーマSWELLを使う際は必須のSEO対策】
プラグインのインストール方法
WordPressの管理画面から、「プラグイン」→「新規プラグインを追加」をクリックします。
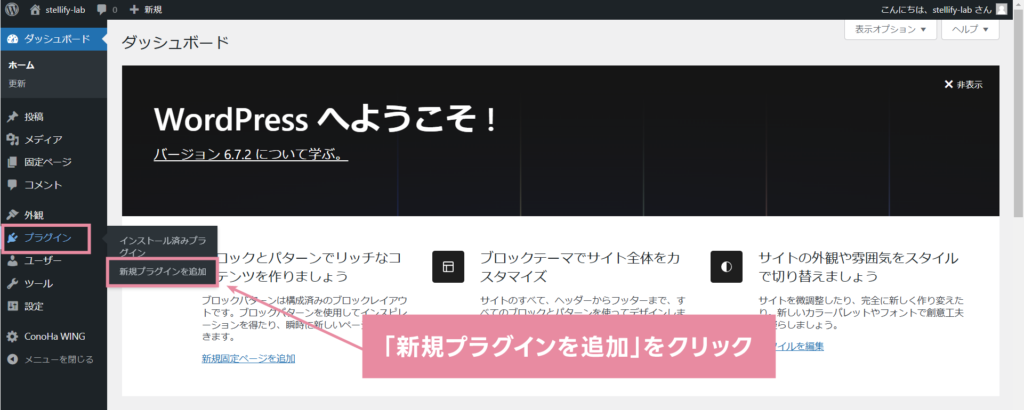
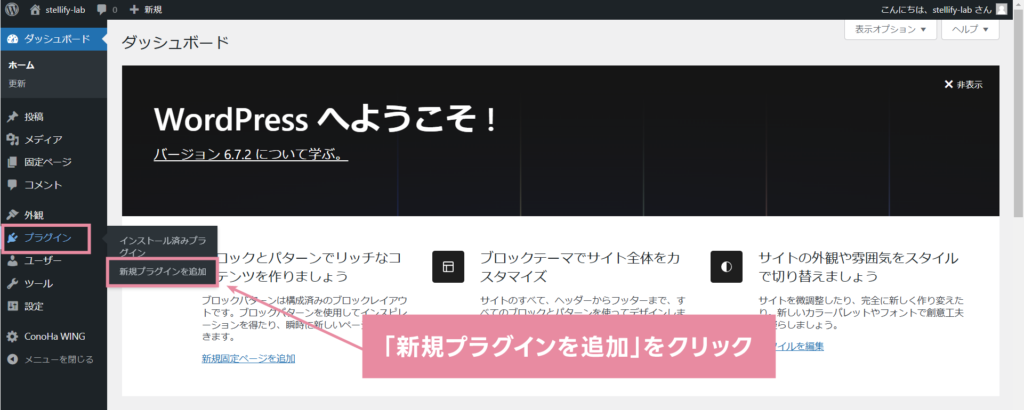
インストールしたいプラグイン名を入力し、検索します。


該当のプラグインが表示されたら今すぐインストールをクリック。
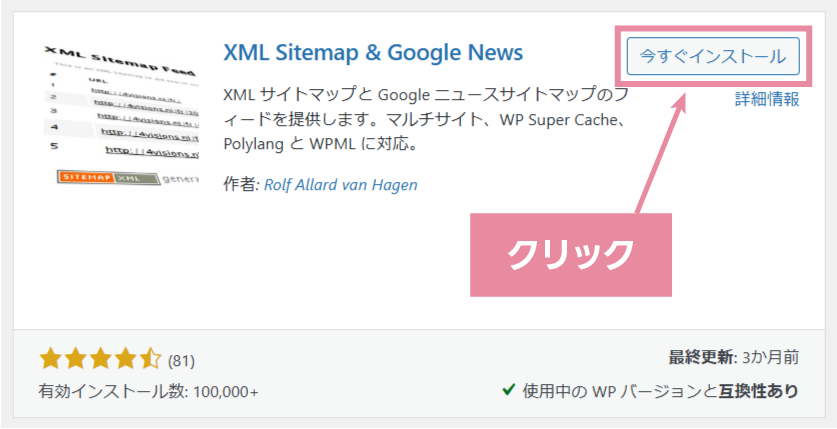
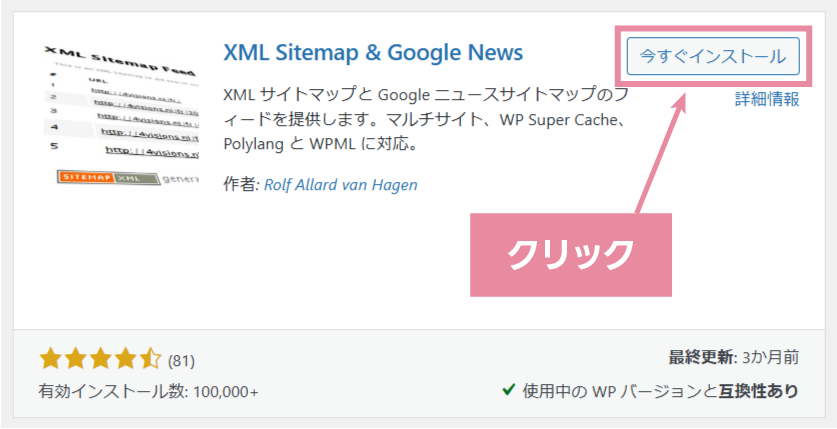
しばらくするとインストールが完了するので、有効化をクリックします。
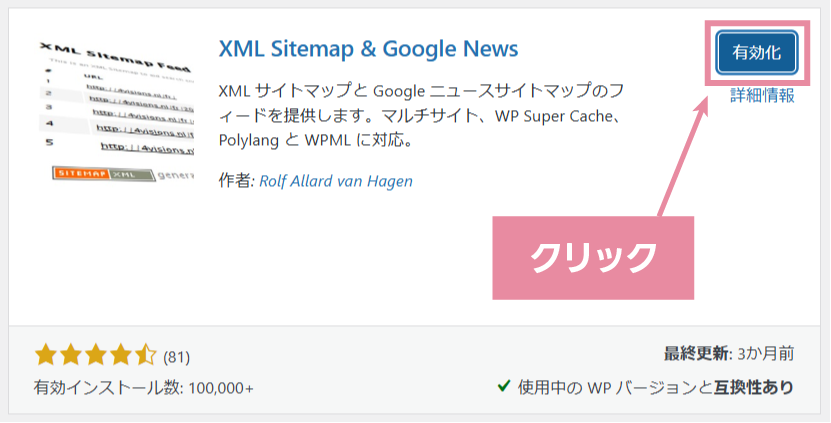
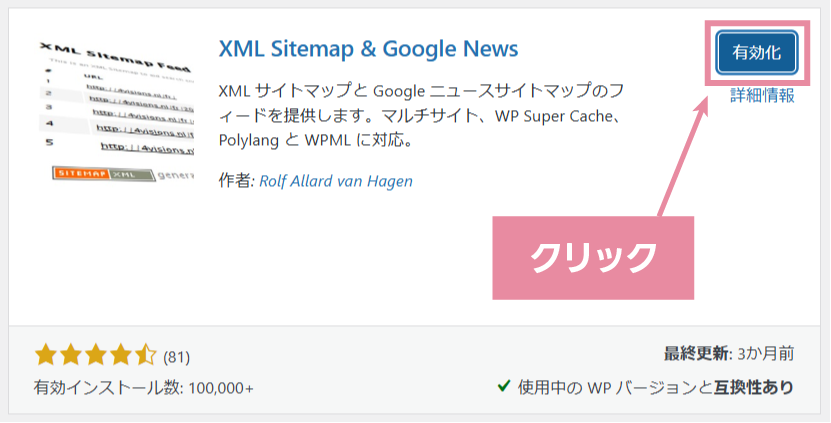
「有効化」を押さないと無効の状態なので、インストール後は必ず有効化までしておきましょう。
アナリティクス・サーチコンソールの設定
- デザインテーマの設定
- ASPに登録する
- パーマリンクを設定する
- プラグインを導入する
- アナリティクス・サーチコンソールの設定
初期設定のラストは、Googleアナリティクスとサーチコンソールの設定です。
聞きなれないカタカナ用語で難しそうに感じるかもしれませんが、簡単に言うと、Googleが提供している無料のWebサイト分析ツールです。
最初は意味がよくわからないかもしれませんが、必ず早い段階で設定しておいてください。
というのも、これらの分析ツールは設定した後のデータしか収集することができません。
最初に設定しておかないと、いざ「ブログの分析をしたい」と思っても、データが全くなくて後悔することになります。
WordPressブログを作るのと同時に設定しておくことで、データが蓄積され、いつでもブログの分析ができるようになるので、記事を書く前に設定は済ませておきましょう。



初期設定はこれで完了です。お疲れ様でした😊
WordPressブログに欠かせないレンタルサーバーは、有名ブロガー利用率が高いConoHa WING(コノハウィング)
今なら、2025年9月8日(月)16:00までの限定キャンペーン実施中!
通常1,452円が【 最大55%OFF!月643円〜 】で超お得に始められます。
キャンペーンが終わる前に、ブログ開設しておくのがおすすめです。
ブログで稼ぎたいなら、WordPress(ワードプレス)一択です!
無事、WordPressブログが開設できた方は、おめでとうございます🎉✨
さっそくブログ記事を書いていきましょう!
とはいえ、
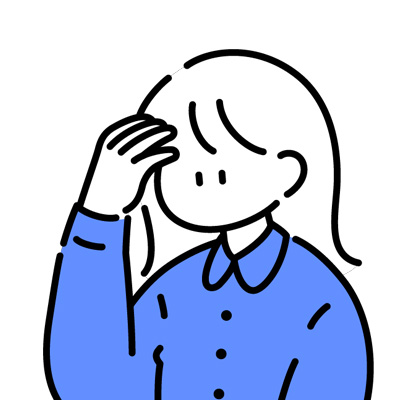
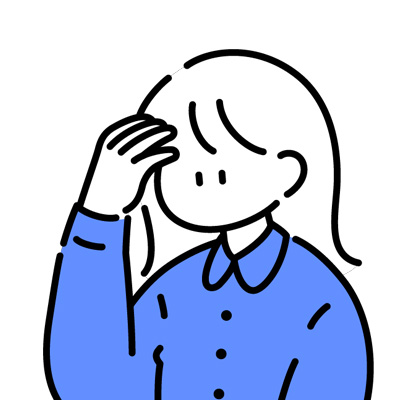
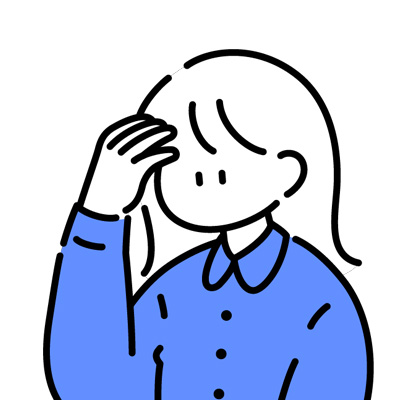
お金かかるのか・・・無料ブログもあるし迷うな~
そう思っている方もいるかもしれません。
しかし、本気でブログで稼いでいきたいなら、「WordPressを使ったブログ」一択です!
私自身、無料ブログ(アメブロ)をやっていましたが、途中から外部の広告すべて掲載禁止となり、収益チャンスを逃してしまいました。
無料ブログはあくまでも運営企業のものです。
自由にアフィリエイト広告を貼れないので、稼ぐチャンスを大きく逃してしまいます。
WordPressブログのデメリットがあるとすれば、
「なんか難しそう」
「毎月のサーバー代(1,000円ぐらい)がかかる」といったことくらいです。
しかし、「本気でブログで稼ぎたい」と思っているあなたなら、きっとサーバー代ぐらい数ヶ月でペイできますし、始めてしまえばWordPressでブログを書くことは難しくありません。
おそらくこの記事を読んだ人のうち、9割はページを閉じて終わるだけです。
しかし、本記事を最後まで読んでくれたあなたなら、ほんの一歩を踏み出すだけで、きっと状況は激変するはずですよ!
ぜひこの機会に、ブログを読むだけの生活はやめて、あなたが「ブログで稼ぐ」に挑戦してみてください!
WordPressブログに欠かせないレンタルサーバーは、有名ブロガー利用率が高いConoHa WING(コノハウィング)
今なら、2025年9月8日(月)16:00までの限定キャンペーン実施中!
通常1,452円が【 最大55%OFF!月643円〜 】で超お得に始められます。
キャンペーンが終わる前に、ブログ開設しておくのがおすすめです。

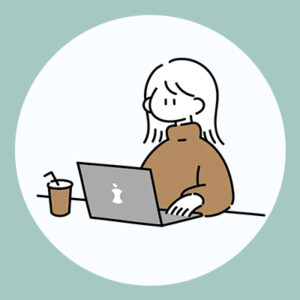
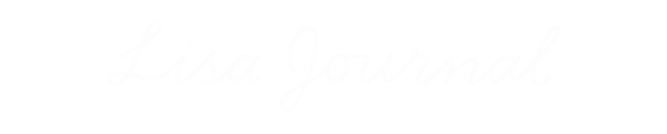


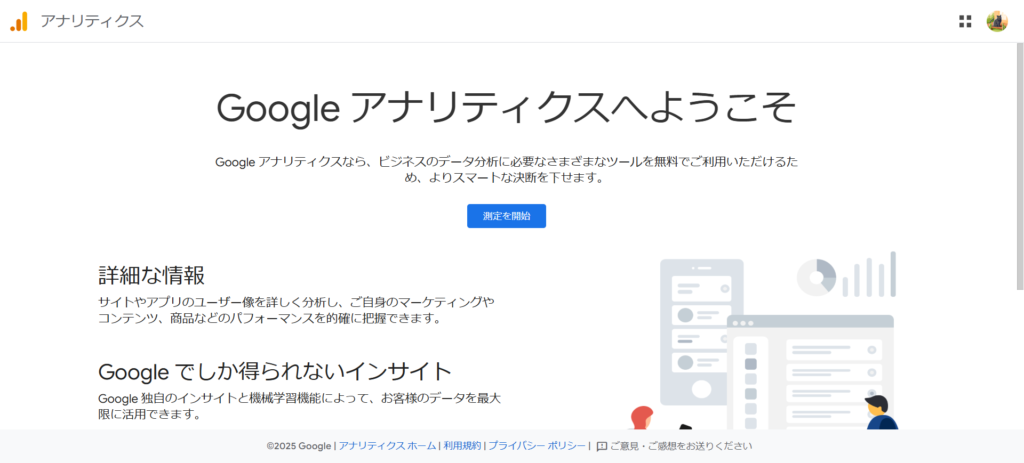
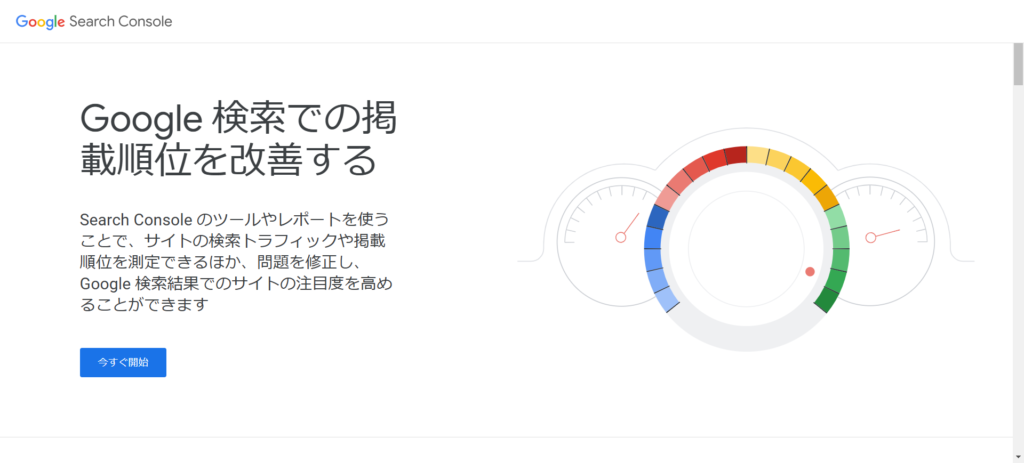


コメント